|
|
|
|
|
|
Travail sous le
système
d'exploitation Windows XP et IE 8 (consulter la page système)
[Les caractères gras
indiquent un logiciel utilisé
par l'auteur de ces pages] {voir la bibliographie
fondamentale)
Les logiciels
fondamentaux se
trouvent rassemblés dans un fichier en *.pdf
Un
site
web adapté
à toutes les astuces, de MS-DOS à Windows 7 .
(...)
= références des logiciels
[...]
= références des astuces ![]() = renvoi vers le sommaire
= renvoi vers le sommaire
![]() est
destiné aux seniors, dévoilant une pratique plus simplifiée et
axée sur ce public moins au fait des nouvelles technologies,
avec les références plus récentes !
est
destiné aux seniors, dévoilant une pratique plus simplifiée et
axée sur ce public moins au fait des nouvelles technologies,
avec les références plus récentes !
![]()
![]()
Le lecteur voudra pardonner si certains éléments
sont devenus obsolètes mais la technologie court à toute vitesse
et
les nouvelles versions abolissent souvent les anciennes, Windows
8 en est l'exemple type !
|
LOGICIELS de BASE |
TRUCS et ASTUCES |
Les outils indispensables
à l'auteur de ces pages sont repérés par la boule ![]() ...
...
Il
faut
posséder en outre à portée de souris (ou de main)
: ![]()
un navigateur (butineur) : pour les partisans de * Linux ZipSlack
|
petits programmes IE indispensables |
|||
|
SAFARI
(Apple) |
Mozilla Firefox (navigateur
libre) |
Google
Chrome
|
|
un nettoyeur de disque : Glary Utilities, CCleaner par exemple (voir n°31)
une visionneuse gratuite qui permet de voir et de lire un fichier Word*, Excel* ou Powerpoint* sans posséder la version du programme dans sa machine, car les documents Word en *.doc, Excel en *.xls ou Powerpoint en *.ppt sont très fréquents. Il suffit d'installer la visionneuse correspondante dans son ordinateur personnel : http://www.microsoft.com/downloads/Browse.aspx?displaylang=fr&categoryid=9 (voir n°123)
les logiciels les plus prisés selon l'Internaute et gratuits la plupart du temps ; consulter les indispensables de Clubic et du journal du net ; les programmes fondamentaux sont réunis dans un fichier en *.pdf ; parcourir également les formats bureautiques ainsi que les formats multimédia (l'Internaute)
un traitement de texte
élaboré : Word*
(Microsoft) ; Libre
Office, Open
Office (Sun)
une liste de favoris [= signets, marque-pages, bookmarks] dans votre navigateur préféré : Firefox, Opera, Safari, Chrome
un éditeur de fichier texte : Bloc-Notes (Notepad), WordPad ; Win32Pad, EditPad, NotesPad ++, PNotes (enregistrement rapide des adresses web) Voir n°37
la nétiquette (ou les règles du savoir vivre sur internet)
les arnaques à éviter sur la toile !
un
FAI
: fournisseur d'accès à Internet
comme SFR*, Orange*, Free*, Bouygues Telecom*
---- un opérateur d'accès gratuit à la messagerie en
ligne => courriels, comme LaPoste.net, Gmail,
Yahoo! Mail... etc
un moteur de recherche interne : FreeFind, X-Recherche via
internet ; Everything
n'exige pas d'être en ligne (online)
![]()
![]() TRUCS et ASTUCES
TRUCS et ASTUCES ![]() pour le surfeur de base
[sommaire]
pour le surfeur de base
[sommaire]
![]()
@ On peut consulter le site
Philgate
et
Ungi
qui donnent moult conseils à profusion pour la création
d'un site web, les fiches de l'espace
francophone.
Voir la bibliographie
fondamentale de la
recherche et le cours
IUFM de Toulouse sur les TICE. Consulter les programmes fondamentaux
rassemblés dans un fichier en *.pdf .
@
Pour les recherches
sur Internet consulter l'université de Laval ; commandes
DOS sous Win XP.
@@ Le site suivant
facilite l'action sur le web pour le webmestre. Noter aussi le
site
l'Internaute
et ses fiches pratiques.
Les numéros spéciaux hors série
des revues spécialisées sont une mine
pour l'internaute débutant. Consulter PC
Astuces pour les programmes gratuits. Les pages de seniorplanet
consacrées à la high tech sont pertinentes.
Enfin,
les sites cités ci-joints offrent le téléchargement
dédié : Clubic,
01net,
Framasoft,
Zébulon,
ZNet.fr,
Favoris XP, PC Astuces...; n'hésitez
pas à les consulter !
Nous renvoyons le lecteur aux nombreuses indications des revues et périodiques qui traitent chaque mois de ces questions, tant par les forums que par les FAQ, ces questions multiples si fréquentes que se pose le lecteur. Le dossier NETSCOLAIRE donnera la trame de départ à l'internaute peu averti, le FIL D'ARGENT concernera les seniors. Pour ceux qui collectionnent les ordinateurs : Aconit - Silicium - MO5 .
Nous
voulons simplement donner ici quelques
pistes,
celles que l'auteur de ces lignes recherche sans arrêt et qui
peuvent rendre service
mais,
avouons le, elles sont fort personnelles.
À chacun de se
constituer un tel répertoire !
Le numéro
placé en fin de rubrique et le ![]() renvoient au sommaire
renvoient au sommaire
|
par ordre alphabétique |
||
|
A - B - C - D - E - F - G - H - I - J - K - L - M - N - O - P - Q - R - S - T - U - V - W - X - Y - Z |
||
|
mots clés - notions de base (cette
présente page !) |
|
A B C
D E F G H I J L M N O P Q R S T U V W X Z |
|
par ordre des données |
par ordre alphabétique |
![]() pour sauvegarder le carnet
d'adresses e-mail :
pour sauvegarder le carnet
d'adresses e-mail :
*
sous l'ancien Outlook dans Windows\Application
Data\Microsoft\Address
Book\*.wab
choisir le fichier UserMPS.wab
que vous placerez en sécurité . Un fichier batch
rendra la procédure automatique.
* sous Netscape dans
Windows\Programm Files\Users\votre nom
choisir le fichier pab.na2
que vous mettrez au chaud.
Les messages seront
sauvegardés et restaurés par l'opération
suivante : trouver les fichiers en *.mbx, *.ibx et *.dbx par la
commande Démarrer\Rechercher\Fichiers
ou Dossiers, apparaissant dans
C:\Windows\Application
Data\Microsoft\Outlook
Express\Mail . Sauvegarder
l'ensemble des
fichiers de ce répertoire Mail en lieu sûr. Les
restaurer tous au même endroit (avec les
fichiers en *.nch, *.log, *.dat). Il en
est de
même avec les fichiers *.csv (contacts)
et *.iaf (comptes).
(01) (voir n°33)
- On peut agir d'une autre manière : utiliser
la fonction Exporter/Importer.
Pour ce faire, dans Outlook Express aller dans
Fichiers/Exporter/Carnet d'adresses
puis choisir le répertoire où placer ce carnet. De même
l'opération inverse est possible, récupérer un
carnet et le placer dans votre programme de messagerie favori.
-
Pour la révision du carnet (doublons ou
élimination) il est recommandé
d'utiliser Excel afin d'aller plus vite. Ouvrir le logiciel Excel
et aller chercher le fichier de sauvegarde exporté (par ex
nommé sauvfichiers.txt) ;
ensuite supprimer tout le carnet dans Outlook Express ;
enfin
importer le nouveau carnet dans Outlook Express
Fichiers/Importer/autre carnet d'adresses
fichier texte à partir du fichier
modifié. Le carnet d'adresses sera mis à jour, prêt
à l'emploi. (01)
Avec les dernières versions de Windows, comme
Windows XP, il convient de rechercher comme suit
:
C:\Documents and Settings\{votre nombre
XXXXX}\Application Data\Microsoft\Address Book\*.wab
;
il s'agit ici d'un fichier en wab recopié manuellement
ou bien par la commande d'exportation comme indiqué ci-dessus.
Ne pas hésiter à le placer régulièrement
dans un disque extérieur au disque dur C:\, en interne ou
externe sur Zip, CD ou clé USB.
Si d'aventure, le client de messagerie Outlook
Express ne lit plus les liens html inclus dans les messages,
force
est de trouver la parade habituelle en ce cas : aller sur
IExplorer/Outils/Options Internet/Programmes
puis cliquer sur Rétablir les
paramètres Web... ; normalement les
liens deviennent à nouveau actifs. Posséder un carnet
de ce genre est fortement conseillé mais Souvenir,
Almanach, Calendar, Maya,
COrganizer
Pro sont des programmes plus élaborés.
Une
erreur à éviter ! Quand OExpress vous demande de
compresser les fichiers
pour gagner de la place, vous pouvez répondre <Non>,
vous agirez plus tard ; mais si vous répondez <Oui>,
surtout ne pas interrompre le processus ! Sinon, vous perdrez la
liste des éléments envoyés,
j'ai eu cette mésaventure et je ne puis récupérer
ces messages qui servent aussi de contrôle de correspondance.
(01)
![]() pour sauvegarder les fichiers
favoris (bookmarks,
signets) :
pour sauvegarder les fichiers
favoris (bookmarks,
signets) :
dans Windows\Documents
favoris choisir tout le répertoire
et
le copier en lieu sûr --- Vous pouvez sous Netscape
les sauvegarder comme suit : Communicator/Signets/Modifier
les
signets puis Fichier/
Enregistrer sous et le fichier bookmark.htm
apparait par défaut dans un dossier enregistré à
votre nom. Vous pouvez le placer ailleurs : Fichier/importer/nom
de votre fichier .
Si vous possédez
IExplorer 5, la
rubrique Fichier\Importer...
Exporter...
permet de transformer en Favoris le fichier Netscape
bookmark.htm en
indiquant
le chemin à suivre et inversement le chemin de destination du
fichier bookmark.htm créé par IExplorer.
NetSignet
vous facilitera l'organisation de vos signets (ou favoris) dans
votre
disque dur. (02)
Avec Windows XP et IExplorer 6, agir comme suit : C:\Documents and Settings\{votre nombre XXXXX}\Mes documents\bookmark.htm. Placer également ce fichier htm de vos favoris en lieu sûr. Vous n'aurez qu'à le replacer au même endroit dans la nouvelle mouture de Windows, lors d'un changement de votre système d'exploitation. (02)
S'il s'agit d'imprimer ces
favoris : --- avec IExplorer choisir
Fichiers\Importer et exporter
; puis Exporter les favoris\Exporter
vers un
fichier ou une adresse ; cliquer
sur
l'emplacemrnt choisi de la sauvegarde puis sur Terminer
. Un fichier en *.html est automatiquement créé avec
tous les liens de vos favoris. Ouvrir ce fichier et se diriger
dans
Fichiers\Imprimer ;
cocher la case Imprimer la table des
liens
puis sur OK
.
Avec
Netscape Navigator il convient de cliquer sur
Communicator\Bookmarks\Edit Bookmarks
puis utiliser Fichiers\Sauvegardez
sous ...
le fichier bookmarks.htm
. Aller ensuite dans IExplorer comme ci-dessus pour imprimer
votre
répertoire de signets favoris . (02)
![]() pour sauvegarder la base de
registres, choisir le logiciel ERU
(voir ci-dessus n° 22) ou
bien :
pour sauvegarder la base de
registres, choisir le logiciel ERU
(voir ci-dessus n° 22) ou
bien :
dans Windows
prendre les 4 fichiers suivants: system.dat, user.dat et
system.da0,
user.da0 . [0 = zéro et non O]
Il
suffit de renommer les fichiers *.da0 en fichiers *.dat pour
retrouver l'ancienne base de registres. Agir comme suit
. (03)
Si par hasard vous devez toucher à la base de registre sous Windows afin d'améliorer et d'optimiser le système, le fichier de base du registre possède une extension en *.reg. On ouvre un tel fichier via Démarrer/Exécuter/regedit. Ensuite il convient d'aller sur la clé suivante : HKEY_CLASSES_ROOT/regfile/shell ; double cliquer sur la valeur par défaut puis dans le champ données de la valeur taper le mot edit ; cliquer pour finir sur OK et fermer l'éditeur du registre. De la sorte un fichier en *.reg ne s'incorporera plus directement dans le registre mais dans le bloc-notes (ou Notepad) . Après modifications effectuer un clic droit et choisir Fusionner si l'on désire vraiment les appliquer ; on ne risque plus de cette façon de perturber la base de registre malencontreusement. (03)
![]() pour créer et configurer une disquette
de sauvegarde, au cas où
votre
machine ne partirait plus.
pour créer et configurer une disquette
de sauvegarde, au cas où
votre
machine ne partirait plus.
Avec
une disquette en 3 pouces 1/2, qu'on fermera ensuite en tirant
la
languette de protection, il faut placer tous les fichiers de
base
importants qui permettent le démarrage de l'ordinateur.
Ne
pas oublier surtout les données pour accéder au CD-ROM
d'installation voire DVD avec les pilotes, car la plupart des
logiciels se trouvent à présent sur un tel support.
(04)
En effet, un CD-ROM
d'installation
bootable
est demandé souvent pour ajouter ou enlever des
programmes et c'est une entreprise fastidieuse. Aussi est-ce
judicieux de se passer de cette opération. Suivre
le guide sur le CD ![]() ci-joint suffit amplement.
ci-joint suffit amplement.
Il existe un autre type de cédérom appelé InCd (développé par Néro Burning Rom) qui offre la particularité de marcher comme un disque dur annexe ou un disque zip : on peut copier, effacer, renommer un fichier comme s'il s'agissait d'un répertoire de son disque dur mais sur un support de CD-ROM ! L'avantage réside en la disposition permanente de ces données car de nos jours tout ordinateur possède un lecteur de CD. L'unique contrainte est de placer un CD réinscriptible, autrement dit un CD-RW. Bien entendu, les acheteurs de Néro sont favorisés car la mise à jour est automatique. Reconnaissons toutefois que la clé USB, voire le disque dur externe tendent à supplanter le cédérom aujourd'hui. (04)
Il vous
est
possible donc de créer une disquette de BOOT
universelle ![]() ,
qui reconnaît le lecteur de cédérom
par défaut. Télécharger simplement le fichier
diskdemarrage
(fichier autoexécutable) et
lire le fichier texte explicatif (pour
Win
95-98). À présent le cédérom
est lui-même "bootable", autrement dit la machine
démarre à partir du CD et non plus de la disquette,
opération configurée dans le setup
de l'ordinateur (on intervient dans le 'Bios'), combinaison
fournie à
l'écran et souvent accessible au départ souvent par
l'appui de la touche SUPPR . Un site est consacré à ce
genre de création
: disquette et cédérom de boot, ou de démarrage
en français. (04)
,
qui reconnaît le lecteur de cédérom
par défaut. Télécharger simplement le fichier
diskdemarrage
(fichier autoexécutable) et
lire le fichier texte explicatif (pour
Win
95-98). À présent le cédérom
est lui-même "bootable", autrement dit la machine
démarre à partir du CD et non plus de la disquette,
opération configurée dans le setup
de l'ordinateur (on intervient dans le 'Bios'), combinaison
fournie à
l'écran et souvent accessible au départ souvent par
l'appui de la touche SUPPR . Un site est consacré à ce
genre de création
: disquette et cédérom de boot, ou de démarrage
en français. (04)
Sur Poste
de
travail\Panneau de configuration\Ajout-supression de
programmes
choisir le 3ème onglet de droite : Disquette
de
démarrage\créer une disquette
. Vous suivez les indications (on vous demandera d'insérer le
CD-ROM de Windows 95/98) et
votre disquette possèdera alors les éléments
indispensables pour travailler sous WINDOWS ! Or, il convient de
démarrer votre machine sous DOS, et force est de configurer la
disquette, pour partir du lecteur A avec une disquette 31/2
! Fort souvent de petits programmes viennent en
aide à
l'utilisateur novice et lui épargnent bien des tracas :
Bootsimple ou Win98SE
en sont un exemple. Avec
Windows XP le problème ne se pose plus ! (04)
[voir n°127]
Tous les fichiers ne doivent pas faire allusion à la commande générale Windows\Command mais à celle de la disquette : <A:\> . Ainsi, il faut donc remplacer dans les deux fichiers fondamentaux AUTOEXEC.BAT et CONFIG.SYS les commandes Windows\Command par celle de A:\ .
Voici les fichiers à placer sur la disquette :
|
chkdsk.exe |
himem.sy |
xcopy.exe |
label.exe |
|
country.sys |
keyb.com |
find.exe |
sys.com |
|
deltree.exe |
keyboard.sys |
more.com |
SSCDROM.SYS [fichier pour le CD-ROM, différent selon les
modèles] |
|
doskey.com |
keybrd2.sys |
ansi.sys |
|
|
driver.sys |
mem.exe |
xcopy32.exe |
|
|
edit.com |
move.exe |
copy.exe |
autoexec.bat |
|
emm386.exe |
attrib.exe |
ega.cpi |
config.sys |
|
format.com |
scandisk.exe |
display.sys |
mouse.exe [pour la souris] |
Ce ne sont que des exemples qu'il vous faudra adapter à votre configuration, surtout avec Windows XP ! (04)
![]() Il est fortement conseillé avec Windows 3.1-95 de
posséder NORTON COMMANDER
pour DOS [fichier *.zip de 426 Ko]
et
de le placer sur le disque dur, en général C:\NC\
. On peut de la sorte travailler sans problème sur deux
écrans, l'un de la source, A:\ et l'autre sur la cible, C:\
ou D:\,
voire
F:\ en restant sous DOS
... et
sauver ou restaurer les fichiers endommagés avec sa seule
disquette de sauvegarde, évitant ainsi la manipulation à
vrai dire peu pratique des commandes dos : DIR, COPY, A:, CD,
C:\
.....etc. [voir pour
TOTAL Commander].
(05)
Il est fortement conseillé avec Windows 3.1-95 de
posséder NORTON COMMANDER
pour DOS [fichier *.zip de 426 Ko]
et
de le placer sur le disque dur, en général C:\NC\
. On peut de la sorte travailler sans problème sur deux
écrans, l'un de la source, A:\ et l'autre sur la cible, C:\
ou D:\,
voire
F:\ en restant sous DOS
... et
sauver ou restaurer les fichiers endommagés avec sa seule
disquette de sauvegarde, évitant ainsi la manipulation à
vrai dire peu pratique des commandes dos : DIR, COPY, A:, CD,
C:\
.....etc. [voir pour
TOTAL Commander].
(05)
Avec Windows 98 et XP, l'interprétateur
de commandes DOS ![]() s'appelle
par la procédure habituelle connue
Démarrer/Programmes/Accessoires/Invite
de commandes . Autre tactique : directement
avec la touche Windows
s'appelle
par la procédure habituelle connue
Démarrer/Programmes/Accessoires/Invite
de commandes . Autre tactique : directement
avec la touche Windows ![]() + r du clavier on tape la
commande choisie dans le cadre avant de cliquer sur OK
; voir ici.
Si par malheur, vous vous trouvez désemparé car Windows
XP ne se lance pas du tout, vous pouvez encore aller sur
l'invite de
commandes Dos, avec la célèbre ligne en blanc C:\
sur écran noir ! Dès que l'ordinateur se
met en route et charge le BIOS,
appuyer longuement sur la touche [F8] jusqu'à discerner
une page de commandes, notamment le Menu
des options avancées de Windows à
sélectionner
+ r du clavier on tape la
commande choisie dans le cadre avant de cliquer sur OK
; voir ici.
Si par malheur, vous vous trouvez désemparé car Windows
XP ne se lance pas du tout, vous pouvez encore aller sur
l'invite de
commandes Dos, avec la célèbre ligne en blanc C:\
sur écran noir ! Dès que l'ordinateur se
met en route et charge le BIOS,
appuyer longuement sur la touche [F8] jusqu'à discerner
une page de commandes, notamment le Menu
des options avancées de Windows à
sélectionner ![]() et Entrée ;
taper la séquence <%systemroot%\system32\restore\rstrui.exe>
et appuyer sur Entrée
.Vous suivrez alors les indications données. La liste des
commandes DOS se trouve ici.
et Entrée ;
taper la séquence <%systemroot%\system32\restore\rstrui.exe>
et appuyer sur Entrée
.Vous suivrez alors les indications données. La liste des
commandes DOS se trouve ici.
À l'invite de commandes, vous tapez une commande étendue par un
ajout explicatif engagé par un espace suivi d'un slah comme
<dir_/p> par exemple, qui sert à étaler sur
l'écran les lignes d'explications au lieu de les transcrire à
toute vitesse d'un seul coup ce qui les rend illisibles. La
commande demande souvent quelques commutateurs spécifiques
<dir_/w> ou < doskey_/?> . Se
rappeler à cet effet que le /? point d'interrogation
montrera toujours dans chaque situation une liste explicative de
ces commutateurs. (05)
Pour une entraide numérique, l'assistance informatique à distance en somme, se procurer le logiciel dédié en français Spark Angels ; il permet de se placer à distance comme accompagnateur et/ou accompagné, prendre à distance la conduite du travail sur sa machine à partir d'une autre machine ! Ainsi, l'on montre l'exemple, soit directement en maniant sa souris sur l'écran d'autrui, soit indirectement en indiquant la manoeuvre à suivre sur l'écran d'autrui ; on peut arrêter le travail à tout instant sans ennui. Le programme Teamviewer en français aussi s'adapte à toute configuration Windows, Mac et Linux ! (05)
![]() Pour ne pas voir à chaque démarrage le
choix d'un mot de passe
régi par Windows, il faut supprimer les fichiers *.pwl
situés dans la racine de C:\Windows
98
puis après la remise en route de
l'ordinateur, laisser libres les choix demandés et
cliquer sur ANNULER . Vous ne retrouverez plus le message
ennuyeux .
Si par hasard une fenêtre s'affiche au démarrage de
Windows, vous demandant d'entrer un mot de passe pour une
session
Windows, laissez libre le champ mot
de passe
mais cliquez sur OK . (06)
Pour ne pas voir à chaque démarrage le
choix d'un mot de passe
régi par Windows, il faut supprimer les fichiers *.pwl
situés dans la racine de C:\Windows
98
puis après la remise en route de
l'ordinateur, laisser libres les choix demandés et
cliquer sur ANNULER . Vous ne retrouverez plus le message
ennuyeux .
Si par hasard une fenêtre s'affiche au démarrage de
Windows, vous demandant d'entrer un mot de passe pour une
session
Windows, laissez libre le champ mot
de passe
mais cliquez sur OK . (06)
Autre
possibilité : cliquez sur
Démarrer\Paramètres\Panneau de
configuration puis Mot
de passe windows . Dans la nouvelle
boîte
de dialogue, tapez votre mot de passe habituel mais absolument
rien
dans les autres zones de texte ! Ainsi après OK, la dernière
information vous annonce que le mot de passe a été
modifié avec un grand succès ! Cliquez sur OK et fermez
la boîte de dialogue . Vous serez alors tranquille et
débarrassé de ce fastidieux message .
* Il convient
toutefois d'éviter de sauvegarder
ces mots de passe, en cas de vol de machine ou bien si d'autres
personnes que vous-même ont accès à votre
ordinateur. Marche à suivre : désactiver cette fonction
interne à Internet Explorer empêchera d'utiliser à
votre insu vos logins (noms
d'utilisateur).
Dérouler le menu
Outils/Options Internet/Contenu
puis cliquer sur le bouton Saisie semi-auto...
et Utiliser la saisie
semi-automatique pour afin de décocher
l'option Noms d'utilisateurs et mots de passe
sur les formulaires. Ensuite cliquer sur le
bouton Effacer les mots de passe
pour terminer sur OK .
[voir l'optimisation]
(06)
*
On peut aussi changer le nom de l'utilisateur enregistré,
associé à une licence de logiciel (Windows XP, Word
...) ; suivre alors la manœuvre : Démarrer/Exécuter/Ouvrir
puis taper regedit et
OK . Dérouler
l'arborescence de l'éditeur de la base de registres jusqu'à
la branche suivante : HKEY_LOCAL_MACHINE\Software\Microsoft\Windows
NT\CurrentVersion ; Cliquer sur
RegisteredOwner,
saisir le nom du nouveau propriétaire puis OK.
Eventuellement cliquer sur RegisteredOrganization
afin de modifier le nom de l'ancien utilisateur puis OK.
Fermer le registre et redémarrer la machine. Vous devez à
ce moment là vérifier le nouveau propriétaire
dans la rubrique Démarrer/Poste de
travail par un clic droit et atteindre
Propriétés/Général/Utilisateur
enregistré.
* Enfin,
si un mot de passe n'est pas affiché pour atteindre le
gestionnaire d'accès internet,
il n'en est pas de même lorque l'on désire rectifier
les paramètres de sécurité.
Comment agir alors ? On peut supprimer le mot de passe - établi
souvent lors de l'installation - sans même le connaître :
cliquer sur Démarrer/Exécuter/Ouvrir
puis taper regedit et
OK . Dérouler
l'arborescence de l'éditeur de la base de registres jusqu'à
la branche suivante :
(06)
HKEY_LOCAL_MACHINE\Software\Microsoft\Windows\CurrentVersion\Policies\Ratings
. Cliquer alors sur Ratings
pour l'ouvrir et repérer la valeur KEY
que l'on sélectionnera ; cliquer dessus et choisir la commande
Supprimer . Relancer
votre ordinateur pour la prise en compte de la nouvelle
donne.
Revenir à IExplorer/Outils/Options
Internet.../Contenu/Gestionnaire d'accès,
cliquer sur le bouton Désactiver . La
boite de dialogue demande de créér un nouveau mot de
passe. Le saisir et confimer. Vous avez donc pu de la sorte
contourner ce délicat problème. (06)
Vous êtes l'unique utilisateur de l'ordinateur ? Dans ce cas, l'authentification sera automatique : cliquer sur Démarrer/Exécuter puis saisir la commande control userpasswords2 et cliquer sur OK . Ensuite sélectionner votre nom d'utilisateur et décocher 'les utilisateurs doivent entrer un nom d'utilisateur et un mot de passe pour utiliser cet ordinateur' ; saisir son mot de passe si nécessaire puis valider sur OK .
![]() Si vous désirez trouver un écran
de veille à votre convenance toujours
au même endroit, placez le dans la racine de windows\, il
possède l'extension *.scr. Enlevez les autres qui prennent de
la place inutilement. Toutefois, vous pouvez varier
les plaisirs, autrement dit remplacer les images affichées par
défaut par vos propres créations, surtout les
écrans système.
[voir n°83] (07)
Si vous désirez trouver un écran
de veille à votre convenance toujours
au même endroit, placez le dans la racine de windows\, il
possède l'extension *.scr. Enlevez les autres qui prennent de
la place inutilement. Toutefois, vous pouvez varier
les plaisirs, autrement dit remplacer les images affichées par
défaut par vos propres créations, surtout les
écrans système.
[voir n°83] (07)
![]() Il est RECOMMANDÉ de sauvegarder
son TRAVAIL,
soit sur disquettes (mais elle disparaissent des ordinateurs !),
soit
sur le 2ème disque dur, soit aussi et surtout sur disquettes
de sauvegarde ZIP (Ioméga), qui font de 100 Mo à 2 Go
et aident énormément dans la copie de gros programmes,
en particulier son site WEB . L'idéal est de copier
systématiquement sur une disquette les derniers fichiers
remaniés et mis à jour.... on ne sait jamais! La panne
arrive toujours au mauvais moment !!!! TotalComm
(voir n° 10) vous sera à
ce moment d'un grand secours . Un soin particulier doit être
mis en œuvre pour protéger sa machine. [voir
n°119] (08)
Il est RECOMMANDÉ de sauvegarder
son TRAVAIL,
soit sur disquettes (mais elle disparaissent des ordinateurs !),
soit
sur le 2ème disque dur, soit aussi et surtout sur disquettes
de sauvegarde ZIP (Ioméga), qui font de 100 Mo à 2 Go
et aident énormément dans la copie de gros programmes,
en particulier son site WEB . L'idéal est de copier
systématiquement sur une disquette les derniers fichiers
remaniés et mis à jour.... on ne sait jamais! La panne
arrive toujours au mauvais moment !!!! TotalComm
(voir n° 10) vous sera à
ce moment d'un grand secours . Un soin particulier doit être
mis en œuvre pour protéger sa machine. [voir
n°119] (08)
Un
nouveau support de stockage amovible voit le jour en dehors du
cédérom/DVD, il s'appelle la clé
USB. Il se branche sur un port USB
directement, il a une forme allongée comme un surligneur,
contient 126 Mo à 32 Go voire davantage, se recharge sur la
prise USB 2 (plus rapide) car
il peut aussi servir de baladeur avec écouteurs, prise casque
et télécommande ! Comparons avec la disquette de 1,44
Mo !
Regarder les pages suivantes
pour
bien distinguer le vrai du faux dans la sauvegarde sur disques.
À ce propos, le logiciel e-Backup est une aide certaine car
fort simple à manier. (08) [voir
20, 119, 124]
Pour ceux qui possédent Windows XP, il
existe un programme interne de sauvegarde de vos données
NetBackup :
cliquer sur Démarrer/Tous les
programmes/Accessoires/Outils système/Backup ; vous
accédez au programme situé dans
<Windows/Système32/ntbackup.exe> et libre à
vous de l'exécuter selon vos désirs, tout de suite ou
en programmation, tout ou bien certains répertories
seulement. Il est souhaitable d'effectuer cette opération
sur un disque dur externe conséquent. Attention, l'ensemble de
votre disque dur peut durer très longtemps !
![]() Se méfier comme de la peste des coupures de
courant, oui, des mini-coupures
insensibles à l'oeil humain mais combien mortelles pour notre
ordinateur! En cas d'orage, fermer la machine et l'éteindre, à
moins de posséder un onduleur
qui sert à réguler ces mauvaises plaisanteries
électriques. À tout le moins, faire l'acquisition d'un
adaptateur multiprises à surtension adapté à
l'informatique. (09)
Se méfier comme de la peste des coupures de
courant, oui, des mini-coupures
insensibles à l'oeil humain mais combien mortelles pour notre
ordinateur! En cas d'orage, fermer la machine et l'éteindre, à
moins de posséder un onduleur
qui sert à réguler ces mauvaises plaisanteries
électriques. À tout le moins, faire l'acquisition d'un
adaptateur multiprises à surtension adapté à
l'informatique. (09)
![]() Avoir toujours à portée de main et de
souris le tableau de correspondance pour taper à partir
du clavier les lettres françaises
majuscules non disponibles et les caractères
spéciaux (voir
aussi n°38).
Un exemple vous est fourni ici
par un tableau récapitulatif . À propos de polices, si
l'impossibilité d'en installer une se déclare une fois,
il convient à ce moment de redonner au fichier qui les
rassemble C:\windows\fonts
l'attribut système, selon la procédure suivante : Dans
Démarrer\Programmes\Commandes MS-DOS
taper à la suite les commandes suivantes : C:
+ ENTR , CD\windows
+ ENTR , attrib
+ s fonts + ENTR
. Avec Windows, il
convient de se reporter au fichier Démarrer/Panneau
de configuration/Polices/Fichier/Installer une nouvelle police
puis de chercher sa nouvelle
police et de
l'enregistrer dans le dossier adéquat. Ne
jamais toucher à la police
ttf
Marlett qui a une influence dans
Windows !!! (10)
Avoir toujours à portée de main et de
souris le tableau de correspondance pour taper à partir
du clavier les lettres françaises
majuscules non disponibles et les caractères
spéciaux (voir
aussi n°38).
Un exemple vous est fourni ici
par un tableau récapitulatif . À propos de polices, si
l'impossibilité d'en installer une se déclare une fois,
il convient à ce moment de redonner au fichier qui les
rassemble C:\windows\fonts
l'attribut système, selon la procédure suivante : Dans
Démarrer\Programmes\Commandes MS-DOS
taper à la suite les commandes suivantes : C:
+ ENTR , CD\windows
+ ENTR , attrib
+ s fonts + ENTR
. Avec Windows, il
convient de se reporter au fichier Démarrer/Panneau
de configuration/Polices/Fichier/Installer une nouvelle police
puis de chercher sa nouvelle
police et de
l'enregistrer dans le dossier adéquat. Ne
jamais toucher à la police
ttf
Marlett qui a une influence dans
Windows !!! (10)
![]() Si vous désirez sur votre bureau un fond
d'écran personnalisé, ne vous
tracassez pas! Avec ACDSEE
cité plus haut, on peut de manière automatique placer
selon son bon vouloir une image comme fond d'écran de travail.
Pour ce faire, cliquer sur (AcdSee\Tools\SetWellpaper\centered)
AcdSee\Outils\Définir le papier peint
puis \Centré
pour la version française,
à condition bien sûr que vous ayez dans un répertoire
des images prêtes. Si d'aventure vous appuyez deux fois de
suite sur ENTRÉE, vous verrez apparaître toutes les
images de votre répertoire en diaporama. Vous n'aurez plus
qu'à faire votre choix! Le clic
droit avec les nouvelles versions apporte de
multiples possibilités. (11)
Si vous désirez sur votre bureau un fond
d'écran personnalisé, ne vous
tracassez pas! Avec ACDSEE
cité plus haut, on peut de manière automatique placer
selon son bon vouloir une image comme fond d'écran de travail.
Pour ce faire, cliquer sur (AcdSee\Tools\SetWellpaper\centered)
AcdSee\Outils\Définir le papier peint
puis \Centré
pour la version française,
à condition bien sûr que vous ayez dans un répertoire
des images prêtes. Si d'aventure vous appuyez deux fois de
suite sur ENTRÉE, vous verrez apparaître toutes les
images de votre répertoire en diaporama. Vous n'aurez plus
qu'à faire votre choix! Le clic
droit avec les nouvelles versions apporte de
multiples possibilités. (11)
Autre
manipulation offerte par ce merveilleux programme, celle de
configurer par défaut la lecture des fichiers images si bien
que vous listez de façon automatique toutes vos images ; pour
ce faire, cliquer sur (AcdSee\Tools\Options\Miscellaneous\Set
File
Association\other\Select All\OK)
AcdSee\Outils\Options\Divers\Définir les associations de
fichiers pour
la version
française .
Vous avez maintenant à votre disposition des programmes semblables mais gratuits : IrfanView, Xnview ou bien PhotoFiltre, le dernier petit bijou qu'est FastStone Viewer, sans parler de Picasa ce logiciel gratuit lié à Google. (11)
Un fond d'écran constitué par un
tableau de maître,
une image un peu particulière, doit être "gelé"
sinon il défilera en même temps que le reste de la page,
ce qui énervera plus d'un internaute ! Ajouter entre les
balises <BODY> le script suivant, image
étant l'élément graphique choisi :
<body_background=_"image"_bgproperties="fixed">
.
Se rappeler que l'image de fond d'écran
sous Windows exige une image en format uniquement *.bmp de 128 x
128
pixels ! (11)
![]() Attention !!!! Force est de créer un fichier
texte en *.txt pour y insérer le
moment venu adresses web, e-mails (méls) intéressants,
données ponctuelles lors de votre navigation virtuelle ! Le
mieux consiste à placer dans la barre des tâches, en bas
de l'écran sous IE, l'icône du Bloc-Notes (Notepad),
mieux encore d'Editpad, NotesPlus
ou
Win32Pad, de façon à
effectuer votre capture sur le champ. Ce fichier pourra le cas
échéant se glisser n'importe où. (12)
Attention !!!! Force est de créer un fichier
texte en *.txt pour y insérer le
moment venu adresses web, e-mails (méls) intéressants,
données ponctuelles lors de votre navigation virtuelle ! Le
mieux consiste à placer dans la barre des tâches, en bas
de l'écran sous IE, l'icône du Bloc-Notes (Notepad),
mieux encore d'Editpad, NotesPlus
ou
Win32Pad, de façon à
effectuer votre capture sur le champ. Ce fichier pourra le cas
échéant se glisser n'importe où. (12)
Au
fait, si Notepad est absent ou effacé, installer Win32Pad
(voire un autre éditeur de textes comme Editpad, NotesPlus) au
lieu et place du logiciel installé d'origine avec Windows et
appelé Notepad : la commande dans C:\Windows\
de notepad.exe
sera remplacée par win32pad.exe,
renommée ensuite notepad.exe
. De la sorte l'automatisme de lancer le fichier texte sera
maintenu
par défaut . (12)
Si vous parlez d'édition de fichier html, il s'agit alors d'éditer un fichier doté d'une extension *.htm ou bien *.html, destiné à circuler sur la toile mondiale, autrement dit sur le web. C'est en réalité un fichier texte mais rédigé avec l'aide de programmes qui délivrent les codes sources de manière instantanée et automatique, gratuits comme FrontPage Express, Mozilla Kompozer, mais payants comme Front Page, Namo WebEditor ou Dreamweaver MX. Armé(e) de patience, vous pouvez fort bien créér semblable programme avec un simple éditeur de fichier texte comme le Bloc Notes, vous devrez alors connaître parfaitement la codification des instructions.
Votre éditeur de pages html est intégré
directement dans le navigateur avec IExplorer 8 :
cliquer
Outils/Outils de
développement/Fichier/Personnaliser la source d'affichage
d'Internet Explorer/Autre/XXX. Aller chercher
votre éditeur préféré XXX
et cliquer sur Ouvrir
. Vous trouverez alors dans IExplorer Page/Afficher
la source l'éditeur choisi de votre
page lecture en html que vous pourrez rectifier selon votre
humeur.
Avec Firefox, il convient d'ajouter l'addon 'Launchy'
chargé sur le site web de Mozilla Firefox ; vous verrez alors
l'icône dans la barre des onglets. En cliquant sur
Launchy/Options/launchy.xml ![]() on aperçoit le chemin de ce fichier qu'il convient d'ouvrir
ensuite grâce au Bloc-Notes
où l'on place alors le chemin véritable de son éditeur
préféré, Ainsi, en cliquant sur Launchy
on accède à la série View
Source in au choix de l'éditeur.
(12)
on aperçoit le chemin de ce fichier qu'il convient d'ouvrir
ensuite grâce au Bloc-Notes
où l'on place alors le chemin véritable de son éditeur
préféré, Ainsi, en cliquant sur Launchy
on accède à la série View
Source in au choix de l'éditeur.
(12)
D'autre part, et ceci concerne tout travail informatique en général, il vous appartient de donner à votre correspondant l'occasion de lire vos documents sans problème aucun, c'est à dire qu'il pourra les lire sans posséder nécessairement le logiciel Word, Word Perfekt ou WordPro ! Par conséquent, au moment de sauvegarder votre document, cliquer sur Fichier\Enregistrer sous puis Type de fichier et sélectionner Texte mis en forme (RTF). Votre mise en page sera conservée . La règle d'or est de simplifier au maximum la lecteur de l'internaute. Souvent d'ailleurs les grands fichiers sont en extension *.pdf, c'est à dire sous Adobe Acrobat et Acrobat Reader est gratuit pour lire de tels fichiers. (12)
![]() Si vous êtes gêné par la langue
anglaise ou allemande, n'hésitez pas à utiliser le
logiciel Babylon
(n°35) qui traduit
le mot anglais en français ou en allemand (le mot et non la
phrase), voire le prononce de vive voix ! Néanmoins il
facilite le déchiffrage du langage informatique. Cliquez droit
à partir de la barre des tâches, non loin de l'horloge,
et vous portez sur le mot en question, la traduction s'éclaire
en jaune fluo! (13)
Si vous êtes gêné par la langue
anglaise ou allemande, n'hésitez pas à utiliser le
logiciel Babylon
(n°35) qui traduit
le mot anglais en français ou en allemand (le mot et non la
phrase), voire le prononce de vive voix ! Néanmoins il
facilite le déchiffrage du langage informatique. Cliquez droit
à partir de la barre des tâches, non loin de l'horloge,
et vous portez sur le mot en question, la traduction s'éclaire
en jaune fluo! (13)
![]() Parlons de frappe
au clavier ! Se
méfier des erreurs possibles ! A
priori, une adresse web est en minuscules. Si par hasard on
aperçoit
une lettre MAJUSCULE, il faut la conserver.
Parlons de frappe
au clavier ! Se
méfier des erreurs possibles ! A
priori, une adresse web est en minuscules. Si par hasard on
aperçoit
une lettre MAJUSCULE, il faut la conserver.
![]() Par habitude, aucun espace n'est permis, si ce n'est <_>
nommé underscore
ou tiret bas, c'est à dire le 8 minuscule sur le clavier qui
donne un grand trait en bas de frappe (alors que le 6 minuscule
<->
offre un petit trait d'union au centre de la ligne des
caractères).
Par habitude, aucun espace n'est permis, si ce n'est <_>
nommé underscore
ou tiret bas, c'est à dire le 8 minuscule sur le clavier qui
donne un grand trait en bas de frappe (alors que le 6 minuscule
<->
offre un petit trait d'union au centre de la ligne des
caractères).
![]() D'autre part, le tilde
"~" est marqué automatiquement si après
l'avoir tapé au clavier [ALT GR + le 2 minuscule] on ajoute
une lettre : il se placera automatiquement à l'avant de la
lettre.
D'autre part, le tilde
"~" est marqué automatiquement si après
l'avoir tapé au clavier [ALT GR + le 2 minuscule] on ajoute
une lettre : il se placera automatiquement à l'avant de la
lettre.
![]() De plus, ne jamais utiliser l'antislash
"\" par habitude avec les indications de Dos\Windows, mais
le slash "/"
comme séparateur de liens web. (14)
De plus, ne jamais utiliser l'antislash
"\" par habitude avec les indications de Dos\Windows, mais
le slash "/"
comme séparateur de liens web. (14)
![]() Enfin, on peut trouver après le célèbre
"http://" : soit 3w "http://www.",
soit rien "http://babelfish.",
soit www2 "http://www2." . Il
faut bien regarder à deux fois !
Enfin, on peut trouver après le célèbre
"http://" : soit 3w "http://www.",
soit rien "http://babelfish.",
soit www2 "http://www2." . Il
faut bien regarder à deux fois !
![]() Pour terminer une adresse l'extension web finale
s'intitule ou bien en *.htm : "http://www.gascogne.com/foie.htm"
ou bien en *.html : "http://www.champnet.tm.fr/index-vin.html"
, voire shtml . Vérifier vraiment la fin de l'adresse. [N.B.
les adresses citées sont réelles!]
Pour terminer une adresse l'extension web finale
s'intitule ou bien en *.htm : "http://www.gascogne.com/foie.htm"
ou bien en *.html : "http://www.champnet.tm.fr/index-vin.html"
, voire shtml . Vérifier vraiment la fin de l'adresse. [N.B.
les adresses citées sont réelles!]
Le
premier fichier de départ d'un site web se dénomme
presque toujours "....../index.htm", "....../default.htm",
"......./depart.html", "......./debut.htm"
.
On constatera sans
étonnement le suffixe originel de documents web en *.com,
*.org, *.fr, *.de, *.ca .... selon la catégorie ou le pays
d'origine . (14)
|
récapitulatif |
caractères |
frappe au clavier |
|
trait d'union, signe moins |
- [touche 6 minuscule] ou bien ALT + 0173 |
|
|
tiret court |
– ALT + 0150 |
|
|
cadratin |
— ALT + 0151 |
|
|
underscore |
_ [touche 8 minuscule] ou bien ALT + 095 |
|
|
tiret haut |
¯ ALT + 0175 |
|
|
arobase |
@ ALT + 064 |
|
|
esperluette |
& symbole du “et” (coordination) |
![]() Ne pas hésiter à se constituer une petite
liste [fichier
*.doc] des touches
automatisées si
pratiques,
des combinaisons de touches fréquentes, en un mot de
raccourcis car
elles allègent grandement notre tâche. N'oublions pas
ici les raccourcis de commande placés sur le bureau avec au
besoin une nouvelle icône pratique ; ainsi, un simple clic fera
apparaître le panneau de configuration.
Ne pas hésiter à se constituer une petite
liste [fichier
*.doc] des touches
automatisées si
pratiques,
des combinaisons de touches fréquentes, en un mot de
raccourcis car
elles allègent grandement notre tâche. N'oublions pas
ici les raccourcis de commande placés sur le bureau avec au
besoin une nouvelle icône pratique ; ainsi, un simple clic fera
apparaître le panneau de configuration.
Cliquer
droit sur le bureau puis Nouveau/Raccourci
; taper le texte indiqué -
à savoir ici son emplacement : C:/Windows/system32/control.exe
; ensuite cliquer sur Terminer.
Le raccourci se trouvera sur le bureau. (15)
Les plus connues sont :
|
ALT + F4 |
fermer un écran |
|
CTRL + TAB |
passer d'un écran à l'autre |
|
CTRL + F |
rechercher dans la page web active |
|
CTRL + ALT + SUPPR |
réinitialiser la machine (touche reset) |
|
CTRL + C ou bien |
annuler une commande |
|
ALT + TAB |
applications installées |
|
CTRL + TAB |
onglets |
|
CTRL + roulette de souris |
agrandir une page |
|
|
|
|
F5 |
mettre à jour un travail |
|
F8 |
au démarrage de Windows, avec Mode sans échec |
|
CTRL + Z |
annuler la dernière instruction |
|
ALT Gr + E |
€ (la touche euro !) |
|
MAJ + SUPPR |
ATTENTION ! supprimer directement sans la poubelle ! |
|
MAJ + clic droit |
ouvrir avec (sélection du programme) |
|
MAJ + ALT |
changement de langue du
clavier : |
|
MAJ + ALT + 0 (chiffre choisi) |
changement de langue du
clavier : |
Le clavier est un élément fondamental dans l'équipement informatique, contrairement à la souris qui est facultative. Cette dernière allège en revanche la gestuelle dans le maniement des outils. Le clic gauche est connu, en liaison souvent avec d'autres touches, il déclenche une commande alors que le clic droit apporte simplement une aide non négligeable, souvent liée à un tableau. Noter au passage que le nouveau clavier ne comprend plus d'activités avec les touches F2 à F8 et que le pavé numérique ne sert qu'aux nombres, le "cadenas" devient inutile ! (15)
|
clic gauche + MAJ |
sélectionner la première puis la dernière ligne du paragraphe entier choisi |
|
clic gauche + CTRL |
sélectionner ligne par ligne choisie |
La touche centrale (ou la roulette) concerne l'internet ; elle permet de naviguer dans la page choisie vers le haut ou vers le bas. Le dossier Cybernet/Netscolaire donnera aussi toutes les précisions.
Attention ! On peut fort bien avoir sous les yeux
un
clavier virtuel, commandé à la souris en cas de
panne : cliquer droit
sur le Bureau/Nouveau raccourci,
taper osk puis
le dénommer ; placer éventuellement un raccourci sur le
bureau.
Autre solution : dans Démarrer/Exécuter
taper osk
puis cliquer sur le caractère
minuscule (shift) ou majuscule (lock) pour le voir écrit sur
votre page 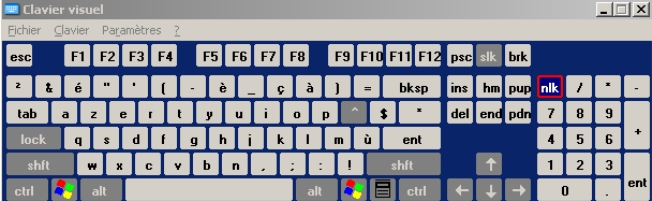 (15)
(15)
![]() Faire attention à l'arrivée de la première
page web : il se peut que seul un clic gauche
sur la page fasse réagir la mise en route du site; ceci arrive
assez souvent ; bien observer dans la barre de commandes en bas
de
l'écran l'évolution du transfert des fichiers,
notamment des images. Il faut attendre le mot TERMINÉ pour
cliquer peut-être à gauche sur la souris . L'habitude
viendra très vite. Abusez également des touches situées
à gauche de votre navigateur dans la barre de menus : soit
Faire attention à l'arrivée de la première
page web : il se peut que seul un clic gauche
sur la page fasse réagir la mise en route du site; ceci arrive
assez souvent ; bien observer dans la barre de commandes en bas
de
l'écran l'évolution du transfert des fichiers,
notamment des images. Il faut attendre le mot TERMINÉ pour
cliquer peut-être à gauche sur la souris . L'habitude
viendra très vite. Abusez également des touches situées
à gauche de votre navigateur dans la barre de menus : soit ![]() pour revenir à l'écran précédent, soit
pour revenir à l'écran précédent, soit ![]() pour aborder le prochain écran, vous serez toujours à
la page .... (16)
pour aborder le prochain écran, vous serez toujours à
la page .... (16)
![]() Se rappeler constamment le dessin de VOTRE curseur
: la petite flèche animée par la souris se transforme
en petite MAIN I
quand le lien devient actif et permet d'engager une
autre
connexion : @ sur le réseau
internet [auquel cas on vous demandera de vous connecter], @
dans un
autre fichier du site sur lequel vous êtes en train de vous
promener, @ sur votre logiciel de messagerie [il vous sera alors
demandé de vous connecter pour envoyer un courriel] afin
d'adresser un petit mot à votre interlocuteur. N'hésitez
surtout pas à cliquer avec le bouton DROIT de votre souris !
Il recèle un bon nombre de petits secrets ! Il est
recommandé très vivement de ne pas cliquer sur le champ (voir n°
suivant 18) mais de glisser la flèche du curseur afin de
véfifier l'adresse numérique en question. Gare aux faux
courriels !
Se rappeler constamment le dessin de VOTRE curseur
: la petite flèche animée par la souris se transforme
en petite MAIN I
quand le lien devient actif et permet d'engager une
autre
connexion : @ sur le réseau
internet [auquel cas on vous demandera de vous connecter], @
dans un
autre fichier du site sur lequel vous êtes en train de vous
promener, @ sur votre logiciel de messagerie [il vous sera alors
demandé de vous connecter pour envoyer un courriel] afin
d'adresser un petit mot à votre interlocuteur. N'hésitez
surtout pas à cliquer avec le bouton DROIT de votre souris !
Il recèle un bon nombre de petits secrets ! Il est
recommandé très vivement de ne pas cliquer sur le champ (voir n°
suivant 18) mais de glisser la flèche du curseur afin de
véfifier l'adresse numérique en question. Gare aux faux
courriels !
Vous pouvez fort bien changer l'image du curseur, mais il faudra
une légère modification du script.
(17)
![]() ATTENTION !!! Attendre deux ou trois secondes
sur le
lien web sans cliquer, en maintenant simplement la main de la
souris
dessus, notamment sur une image,
car on peut trouver une infobulle
qui apporte une information immédiate avant la vision du
message.
ATTENTION !!! Attendre deux ou trois secondes
sur le
lien web sans cliquer, en maintenant simplement la main de la
souris
dessus, notamment sur une image,
car on peut trouver une infobulle
qui apporte une information immédiate avant la vision du
message.
Pour changer sous Windows XP la police de cette
infobulle, aller dans :
Démarrer/Panneau
de
configuration/Affichage/Apparences/Avancé.../Éléments/Info-bulle
; sélectionner ensuite police et couleur selon ses choix
personnels. [voir aussi n° 45]
(18)
![]() Souvent il faut s'armer de patience car les connexions
échouent en cas d'affluence et de saturation. Donc, après
avoir annulé votre action en cliquant sur l'icône
ARRÊTER ou ANNULER ou STOP, recommencez l'opération et
relancez la connexion . La touche
Souvent il faut s'armer de patience car les connexions
échouent en cas d'affluence et de saturation. Donc, après
avoir annulé votre action en cliquant sur l'icône
ARRÊTER ou ANNULER ou STOP, recommencez l'opération et
relancez la connexion . La touche ![]() peut être cliquée à loisir car elle met à
jour la page en cours placée dans le cache de l'ordinateur,
quand par exemple de méchantes traces demeurent à
l'écran ; la touche F5
agit de même (voir aussi n°16)
.
peut être cliquée à loisir car elle met à
jour la page en cours placée dans le cache de l'ordinateur,
quand par exemple de méchantes traces demeurent à
l'écran ; la touche F5
agit de même (voir aussi n°16)
.
Surveillez votre petit modem
miniature dans la barre des tâches, le voyant vert doit
s'éclairer en alternance régulièrement et non
pas uniquement à gauche ! La version récente montre
deux minuscules ordinateurs qui clignotent en alternance. (19)
De
même, n'hésitez pas à manier les deux touches ![]() et
et ![]() afin de retrouver le fichier web défaillant, voire celle de
Netscape
afin de retrouver le fichier web défaillant, voire celle de
Netscape ![]() ou bien d'Internet Explorer
ou bien d'Internet Explorer ![]() ! Puisque l'on parle de touches ou de
commandes, les flèches de direction
situées à droite sur le clavier sont très
précieuses et font gagner du temps ! Ainsi, celles striées
en haut du clavier
! Puisque l'on parle de touches ou de
commandes, les flèches de direction
situées à droite sur le clavier sont très
précieuses et font gagner du temps ! Ainsi, celles striées
en haut du clavier ![]() permettent la circulation par écran, tandis que celles simples
en bas du clavier
permettent la circulation par écran, tandis que celles simples
en bas du clavier ![]() gèrent la circulation ligne par ligne (flèches
dirigées
vers le haut et vers le bas). (19)
gèrent la circulation ligne par ligne (flèches
dirigées
vers le haut et vers le bas). (19)
Vous avez ici les menus des navigateurs :
Firefox
chez Mozilla : ![]() ,
Opéra :
,
Opéra : ![]() ,
Safari :
,
Safari : ![]() .
.
Parlons aussi de la DÉCONNEXION.
En effet, lorque l'on se connecte à un site sécurisé
avec le célèbre <https://societegenerale.fr/>
par exemple, où le s
à la fin est indispensable, prendre garde à
ne pas partir en cliquant sur la croix de Saint-André en haut
et à droite de l'écran ![]() ! Il faut passer par le logo
! Il faut passer par le logo ![]() de votre page pour éviter toute effraction de pirates mal
intentionés. (19)
de votre page pour éviter toute effraction de pirates mal
intentionés. (19)
![]() N'hésitez surtout pas à FAIRE
LE MÉNAGE ! Ainsi, il faut
régulièrement effacer les fichiers
temporaires, ceux qui se trouvent dans votre
machine, soit dans le fichier windows\tempory
internet
files, soit encore dans
windows\historique.
(voir n°124)
Enlever par conséquent :
N'hésitez surtout pas à FAIRE
LE MÉNAGE ! Ainsi, il faut
régulièrement effacer les fichiers
temporaires, ceux qui se trouvent dans votre
machine, soit dans le fichier windows\tempory
internet
files, soit encore dans
windows\historique.
(voir n°124)
Enlever par conséquent :
@ dans IE :
Panneau
de configuration\option internet\général\historique\effacer
l'historique et
@ dans Netscape :
édition\préférences\navigator\historique
de la barre
d'outils\effacer
la barre d'outils. (20)
Peut-être
avez-vous créé un fichier spécial dédié
aux temporaires ? Vérifiez régulièrement son
contenu. Par habitude, nous dénommons toujours ce répertoire
dédié COP. Évitez de l'appeler "Temp"
car certains logiciels le créent par défaut dans
Windows et le suppriment aussi rapidement.
Toutefois, il faut
faire attention à ne jamais
effacer les fichiers du jour où
vous travaillez ! Surtout dans le répertoire Windows\Temp
. Vous
pouvez
sinon sans crainte ôter les fichiers à extension
*.log, *.bak, *.tmp, *.000-*.001-*.002-*.00x, voire ceux qui
s'appellent "Mscreate.dir" à n'importe quel
emplacement.
Taper dans Démarrer/Exécuter/Ouvrir/%temp%
; vous trouvez alors tous les fichiers temporaires à effacer,
sauf ceux du jour !
(20)
![]() Si
d'aventure - mais
c'est rare !
- les fichiers temporaires s'installent dans la
racine
du répertoire Windows, agissez immédiatement : créez
donc avec Win95/98 un répertoire <C:\Windows\Temp>
puis dans le fichier AUTOEXE.BAT ajoutez avec le Bloc-notes (NotePad)
la ligne <SET_TEMP=C:\WINDOWS\TEMP>
. De la sorte tous les fichiers temporaires crées par le
système iront se loger dans ce nouveau répertoire qui
sera différent des fichiers personnels installés
provisoirement dans <C:\COP>
.
Si
d'aventure - mais
c'est rare !
- les fichiers temporaires s'installent dans la
racine
du répertoire Windows, agissez immédiatement : créez
donc avec Win95/98 un répertoire <C:\Windows\Temp>
puis dans le fichier AUTOEXE.BAT ajoutez avec le Bloc-notes (NotePad)
la ligne <SET_TEMP=C:\WINDOWS\TEMP>
. De la sorte tous les fichiers temporaires crées par le
système iront se loger dans ce nouveau répertoire qui
sera différent des fichiers personnels installés
provisoirement dans <C:\COP>
.
Avec WinXP, on
doit agir différemment : aller dans Panneau
de configuration\Avancé\Variables d'environnement
; sélectionner TEMP
puis voir le chemin ; s'il vous agrée, ne touchez
plus à rien et partez. Sinon, cliquer sur Modifier
permet de changer le chemin d'accès préféré,
par exemple E:\temp .
Agir de même avec le fichier tmp.
(20)
Une commande automatisée
s'effectue de deux façons : - soit avec un fichier *.bat
placé dans C:\BAT
: <echo_o_|_del_"e:\temp\*.*">
-
ou bien avec une commande cmd
placée dans le menu Démarrer/Tous
les programmes/Démarrage :
<cmd.exe_/c_del_"e:\temp\*.*">.
![]() Éradiquer les fichiers temporaires Internet
est possible mais manuellement :
Éradiquer les fichiers temporaires Internet
est possible mais manuellement :
Chercher <C:\Documents
and Settings\votre compte\Local Settings\Tempory Internet
Files\Content.IE5> ; plusieurs répertoires
se trouvent présents avec plusieurs chiffres ! Dans la racine
vous trouverez le seul fichier à
ne pas toucher : index.dat
! Tous les autres sont à supprimer. (20)
Agir de semblable façon
avec la corbeille,
évitez de la remplir à ras bord! La vider de temps à
autre est une sage précaution qui évite l'asphyxie de
votre disque dur .
Il est hautement recommandé de mettre
de
l'ordre dans les fichiers
internet provisoires comme Windows\Historique
ou bien Windows/Temporary Internet
Files
. La commande se trouve généralement dans la barre de
menu d'IE ou de Netscape :
@ Panneau de
configuration/Options Internet/Général
puis Fichiers Internet
temporaires/Supprimer
les fichiers/OK
@ Panneau
de configuration/Options Internet/Général/Historique/Effacer
l'Historique/OK. (20)
Attention ! : il est de votre devoir et peut-être de votre savoir de bien délimiter votre piste de travail : de pas hésiter à effacer tous les fâcheux : supprimer les fichiers, supprimer les cookies, effacer l'historique ! Néanmoins certains sites - notamment les forums personnels - ne fonctionnent pas, surtout si les cookies sont systématiquement éliminés. Se placer sur l'explorateur Outils/Options internet/Confidentialité puis mettre le curseur sur basse/OK. Opéra en informe l'internaute par une popup placée sur votre écran ! (20)
Vous avez entendu parler des "cookies", ces petits fichiers qui se greffent sur votre écran et vous espionnent allégrement. Vous pouvez les enlever bien entendu mais il se pourrait que certains programmes, en particulier les FAI pour les sites personnels, les rendent obligatoires pour une lecture appropriée. Windows\Cookies\ est le répertoire où ils se logent tous. Comme toute commande au démarrage, vous devez ajouter dans le fichier Autoexec.bat une ligne nouvelle si vous désirez les ôter dès le démarrage de votre machine : DEL_C:/WINDOWS/Cookies/*.* . Ils prennent de la place pour rien ! [voir ci-dessus] (20)
Vous êtes peut-être un peu paresseux, alors le programme en freeware SetupEfface [en *.exe 369 Ko] agira à votre place ! Il est gratuit et rédigé en français pour effacer tous ces fichiers automatiquement.
 Une
autre méthode consiste à utiliser (à
partir de Windows 98)
Une
autre méthode consiste à utiliser (à
partir de Windows 98)
la rubrique du nettoyage
: Démarrer/Programmes/Accessoires/
Outils
système/Nettoyage de disque.
Cliquer sur le disque de votre choix puis choisir OK . (20)
N'oubliez pas enfin de supprimer toute
trace des moteurs de recherche, en cliquant par exemple la
petite
flèche noire au droit de l'image de Google
dans la barre des menus ![]() puis choisir Efface l'historique
afin de laisser entièrement vierge le choix dans la case de
recherche. (20)
puis choisir Efface l'historique
afin de laisser entièrement vierge le choix dans la case de
recherche. (20)
![]() A propos d'asphyxie, c'est impératif de ne
pas saturer le disque dur.
Vérifier de temps à autre par le Poste
de
travail\disque dur (C:\ en général)
- clic droit \propriétés\général
si votre disque dur (tous les disques durs dans votre machine,
mais
particulièrement celui qui contient les répertoires de
Windows) contient encore 30 Mo de libres ; avec Windows XP mieux
vaut
avoir 100 Mo !!!! Au cas contraire, si par hasard le disque dur
est
saturé, alors point de salut! Il ne faut jamais dépasser
le nombre de 250 répertoires/fichiers dans un disque racine du
disque dur !!! Vous ne pourriez plus accéder à vos
disques!!!! Il faudrait tout formater et reprendre à zéro
!!!!!! En un mot : vérifier et supprimer quelques octets pour
avoir le champ libre . (21)
A propos d'asphyxie, c'est impératif de ne
pas saturer le disque dur.
Vérifier de temps à autre par le Poste
de
travail\disque dur (C:\ en général)
- clic droit \propriétés\général
si votre disque dur (tous les disques durs dans votre machine,
mais
particulièrement celui qui contient les répertoires de
Windows) contient encore 30 Mo de libres ; avec Windows XP mieux
vaut
avoir 100 Mo !!!! Au cas contraire, si par hasard le disque dur
est
saturé, alors point de salut! Il ne faut jamais dépasser
le nombre de 250 répertoires/fichiers dans un disque racine du
disque dur !!! Vous ne pourriez plus accéder à vos
disques!!!! Il faudrait tout formater et reprendre à zéro
!!!!!! En un mot : vérifier et supprimer quelques octets pour
avoir le champ libre . (21)
![]() Quant aux couleurs
des pages, point besoin de multiplier le choix car on se lasse
très
vite et de plus, le rendu n'est pas nécessairement au
rendez-vous selon les navigateurs. En conséquence, régulez
bien votre choix, et de merveilleux programmes comme LYNDA,
COLORLAB, CHROMA
ou bien SOUTHWOR
vous donneront la palette des couleurs qu'il faudra placer dans
votre
navigateur ; l'adresse suivante
vous aidera (en fichier *.pdf) à
reconnaître les diverses possibiltés de la couleur sur
TV. (22) (Voir n°84)
Quant aux couleurs
des pages, point besoin de multiplier le choix car on se lasse
très
vite et de plus, le rendu n'est pas nécessairement au
rendez-vous selon les navigateurs. En conséquence, régulez
bien votre choix, et de merveilleux programmes comme LYNDA,
COLORLAB, CHROMA
ou bien SOUTHWOR
vous donneront la palette des couleurs qu'il faudra placer dans
votre
navigateur ; l'adresse suivante
vous aidera (en fichier *.pdf) à
reconnaître les diverses possibiltés de la couleur sur
TV. (22) (Voir n°84)
![]() Éviter autant que possible les erreurs de
graphie, car les
signes ont une grande importance dans les adresses internet
comme
indiqué plus haut. Prendre garde à
la forme des lettres et rectifier si le message ne passe pas ;
ainsi,
une minuscule au lieu d'une Majuscule [on appelle cela la
'casse'],
un espace marqué nommé underscore ( _ 8 minuscule
sur votre clavier) à la place d'un espace libre,
voire un tiret ( - 6 minuscule au
clavier), un arobase
@ absent dans une adresse
E-mail (mél), un slah ou séparateur (/) oublié
en fin d'adresse, le 0 (zéro marqué Ø) et le O
(lettre o majuscule) {Au fait, vous voyez une différence
graphique ?} ... bref, l'habitude permet souvent de trouver la
bonne
orthographe et d'empêcher de grosses colères. (Voir
n°15) (23)
Éviter autant que possible les erreurs de
graphie, car les
signes ont une grande importance dans les adresses internet
comme
indiqué plus haut. Prendre garde à
la forme des lettres et rectifier si le message ne passe pas ;
ainsi,
une minuscule au lieu d'une Majuscule [on appelle cela la
'casse'],
un espace marqué nommé underscore ( _ 8 minuscule
sur votre clavier) à la place d'un espace libre,
voire un tiret ( - 6 minuscule au
clavier), un arobase
@ absent dans une adresse
E-mail (mél), un slah ou séparateur (/) oublié
en fin d'adresse, le 0 (zéro marqué Ø) et le O
(lettre o majuscule) {Au fait, vous voyez une différence
graphique ?} ... bref, l'habitude permet souvent de trouver la
bonne
orthographe et d'empêcher de grosses colères. (Voir
n°15) (23)
![]() Petit ajout pour l'impression
des pages web : se procurer le programme anti-gaspi FinePrint
permet d'imprimer sans ennui une page web comme vous le voulez .
A ce
propos, utiliser de préférence le menu FICHIER/Aperçu
avant impression de votre
navigateur
Mozilla, Netscape ou de votre créateur de pages web comme Namo
Web Editor, ou bien Front Page (un peu ancien), pour bien
découper vos pages
correctement . La nouvelle mouture des navigateurs permet enfin
maintenant cet aperçu avant l'impression ! Si vous voulez
absolument donner l'occasion à votre lecteur
Petit ajout pour l'impression
des pages web : se procurer le programme anti-gaspi FinePrint
permet d'imprimer sans ennui une page web comme vous le voulez .
A ce
propos, utiliser de préférence le menu FICHIER/Aperçu
avant impression de votre
navigateur
Mozilla, Netscape ou de votre créateur de pages web comme Namo
Web Editor, ou bien Front Page (un peu ancien), pour bien
découper vos pages
correctement . La nouvelle mouture des navigateurs permet enfin
maintenant cet aperçu avant l'impression ! Si vous voulez
absolument donner l'occasion à votre lecteur ![]() d'imprimer
une
page, ajoutez alors le script
suivant en javascript dans votre code source . (24)
d'imprimer
une
page, ajoutez alors le script
suivant en javascript dans votre code source . (24)
![]() Pour ne pas imprimer
une page web avec ses images
et ainsi économiser l'encre de votre imprimante, un petit
fichier sera à créer de la façon suivante
(idée de PC Astuces) :
Pour ne pas imprimer
une page web avec ses images
et ainsi économiser l'encre de votre imprimante, un petit
fichier sera à créer de la façon suivante
(idée de PC Astuces) :
1.
avec votre éditeur de textes (Bloc Notes,
Notes Plus, Word Pad ...) créer un
fichier
nommé <sans_images.css> où vous placerez
simplement cette ligne : IMG { display: none
!important;} . Bien respecter les espaces et
la ponctuation .
2. ouvrir dans IExplorer
Outils/Options
Internet/Général/Accessibilité/.
Cocher l'option Mettre les documents en forme
en utilisant ma feuille de style . Cliquer
ensuite sur Parcourir
pour sélectionner votre fichier nouvellement créé.
3.
ainsi les images auront disparu lors de l'impression du document
web.
Pour revenir à l'état précédent, décocher
simplement l'option Mettre les documents en
forme en utilisant ma feuille de style .
Il sera peut-être plus judicieux d'insérer
un saut de page à l'impression dans votre code html. Pour ce
faire, consulter le document joint
qui vous donnera la bonne commande compatible d'ailleurs qu'avec
Internet Explorer . (24)
De plus, pour imprimer la liste
des fichiers contenus dans un dossier ou
répertoire, mieux vaut se référer aux
instructions du fichier "imprimrep"
. Répertorier la liste
des fichiers dans un dossier/répertoire demande un processus
analogue : "contenurep"
.
Une partie
seulement du contenu d'une page web peut aussi s'imprimer. Définir
(=sélectionner) en
premier lieu avec la souris le texte à imprimer puis clic
droit, cliquer ensuite sur la fonction
Imprimer ; choisir
dans la fenêtre qui apparaît Étendue/Sélection
et valider par OK
. [voir n°84]
(24)
![]() Si vous désirez oeuvrer par des exercices
multimédia sur le web, télécharger donc l'outil
très pratique qu'est HotPatatoes
[voir n°40], que l'on
appelle exerciseur .
(25)
Si vous désirez oeuvrer par des exercices
multimédia sur le web, télécharger donc l'outil
très pratique qu'est HotPatatoes
[voir n°40], que l'on
appelle exerciseur .
(25)
![]() N'oubliez pas d'interdire au CD-ROM
la mise en route automatique dans le lecteur en allant dans Panneau
de configuration\Système\gestionnaire de périphérique
puis dans CD-ROM cliquer sur le +
afin d'atteindre Propriétés
en cliquant sur le type de CD-ROM utilisé ; à ce moment
cliquer sur Paramètres\ et
ensuite sur notification d'insertion
automatique (autorun) qui n'est
plus activée
. Un logiciel spécialisé 'Autorunner' prépare un
tel démarrage de façon parfaite.
N'oubliez pas d'interdire au CD-ROM
la mise en route automatique dans le lecteur en allant dans Panneau
de configuration\Système\gestionnaire de périphérique
puis dans CD-ROM cliquer sur le +
afin d'atteindre Propriétés
en cliquant sur le type de CD-ROM utilisé ; à ce moment
cliquer sur Paramètres\ et
ensuite sur notification d'insertion
automatique (autorun) qui n'est
plus activée
. Un logiciel spécialisé 'Autorunner' prépare un
tel démarrage de façon parfaite.
Pour la
conservation et le nettoyage des CD voir
le
n°60.
Vous pouvez à ce moment installer ou bien
visionner n'importe quel logiciel en toute liberté . Nous vous
recommandons à cet égard le programme TotalCommandeur
(voir n° 60) . (26)
![]() Petit truc !
Eh oui, si vous désirez copier
un écran ou une partie d'écran,
comment faire ? Certes, vous avez la touche ImprÉcran
en haut du clavier... mais elle fait imprimer tout l'écran !
Et si vous avez juste l'envie de sélectionner une partie de
votre écran ou bien même une image, voire une icône
située dans cet écran... vous êtes perdu ! Non :
le programme gratuit et en français Printkey
(voir n° 9) vous donne la clé de la réussite.
Il est fondamental car il permet en cliquant sur l'icône ou
bien encore mieux en appuyant sur la touche <ImprÉcran>,
de
CHOISIR son champ de copie, de lui donner un format d'image
précis
(en *.gif, en *.jpg par exemple), de sélectionner le
répertoire de copie, d'inverser cette image, d'imprimer votre
sélection... bref, on ne peut plus s'en passer !!!! . De
plus, il peut se lire en plusieurs langues, donc en allemand et
non
plus en anglais, excellent pour le linguiste. À ce propos,
FastStonCapture
(voir n° 9) est également un
merveilleux outil de copie en français, entièrement
libre de droits, qui se place sur une petite fenêtre de
l'écran, mobile selon ses envies et prêt à
l'emploi. À recommander chaleureusement ! Attention, la version
actuelle est devenue commerciale et payante. Dommage ! (27)
Petit truc !
Eh oui, si vous désirez copier
un écran ou une partie d'écran,
comment faire ? Certes, vous avez la touche ImprÉcran
en haut du clavier... mais elle fait imprimer tout l'écran !
Et si vous avez juste l'envie de sélectionner une partie de
votre écran ou bien même une image, voire une icône
située dans cet écran... vous êtes perdu ! Non :
le programme gratuit et en français Printkey
(voir n° 9) vous donne la clé de la réussite.
Il est fondamental car il permet en cliquant sur l'icône ou
bien encore mieux en appuyant sur la touche <ImprÉcran>,
de
CHOISIR son champ de copie, de lui donner un format d'image
précis
(en *.gif, en *.jpg par exemple), de sélectionner le
répertoire de copie, d'inverser cette image, d'imprimer votre
sélection... bref, on ne peut plus s'en passer !!!! . De
plus, il peut se lire en plusieurs langues, donc en allemand et
non
plus en anglais, excellent pour le linguiste. À ce propos,
FastStonCapture
(voir n° 9) est également un
merveilleux outil de copie en français, entièrement
libre de droits, qui se place sur une petite fenêtre de
l'écran, mobile selon ses envies et prêt à
l'emploi. À recommander chaleureusement ! Attention, la version
actuelle est devenue commerciale et payante. Dommage ! (27)
![]() PRÉCAUTION
à prendre !!!! Le répertoire racine du DISQUE DUR (en
général C:\>) ne doit jamais dépasser 250
fichiers/répertoires sous peine de
plantage ! Donc, vérifiez en le nombre ; vous comprenez la
raison de ce répertoire systématiquement créé
dans C:\ qu'est Programm Files;
il permet de placer à l'infini une quantité de
logiciels et de programmes sur le disque dur. Il faut agir
de
la même façon avec une disquette HD en 3 ½ (en
général A:\>), qui ne peut jamais dépasser
dans son répertoire racine les 100
fichiers ! Par conséquent,
multiplier les disquettes devient obsolète à présent
; prendre plutôt des disquettes Zip de 100/250 Mo, voire
sauvegarder sur CD-ROM ou clé USB (jusqu'à
4
Go) est une bien sage précaution .
(28)
PRÉCAUTION
à prendre !!!! Le répertoire racine du DISQUE DUR (en
général C:\>) ne doit jamais dépasser 250
fichiers/répertoires sous peine de
plantage ! Donc, vérifiez en le nombre ; vous comprenez la
raison de ce répertoire systématiquement créé
dans C:\ qu'est Programm Files;
il permet de placer à l'infini une quantité de
logiciels et de programmes sur le disque dur. Il faut agir
de
la même façon avec une disquette HD en 3 ½ (en
général A:\>), qui ne peut jamais dépasser
dans son répertoire racine les 100
fichiers ! Par conséquent,
multiplier les disquettes devient obsolète à présent
; prendre plutôt des disquettes Zip de 100/250 Mo, voire
sauvegarder sur CD-ROM ou clé USB (jusqu'à
4
Go) est une bien sage précaution .
(28)
![]() Et les explications
? Comment les donner ? Qui pourra les lire ? ... Une seule
réponse
est acceptable : il faut que tout le monde puisse les lire, avec
n'importe quel programme dans n'importe quel endroit. Le seul
format
de fichier universel demeure un fichier en *.txt, c'est à dire
qu'il sera lu dans tous les cas de figure, que ce soit avec
Works,
Word, Winword ou EditPad et Notepad . On peut également se
constituer un fichier universel
en *.rtf car il sera très aisément transformé en
fichier *.doc . Donc, le plus simple pour donner une explication
à
un document est de créer un fichier qui sera traité
alors ultérieurement en *.wks, en *.doc ou en *.txt selon les
possibilités et le bon vouloir de chacun.
Et les explications
? Comment les donner ? Qui pourra les lire ? ... Une seule
réponse
est acceptable : il faut que tout le monde puisse les lire, avec
n'importe quel programme dans n'importe quel endroit. Le seul
format
de fichier universel demeure un fichier en *.txt, c'est à dire
qu'il sera lu dans tous les cas de figure, que ce soit avec
Works,
Word, Winword ou EditPad et Notepad . On peut également se
constituer un fichier universel
en *.rtf car il sera très aisément transformé en
fichier *.doc . Donc, le plus simple pour donner une explication
à
un document est de créer un fichier qui sera traité
alors ultérieurement en *.wks, en *.doc ou en *.txt selon les
possibilités et le bon vouloir de chacun.
Il existe aussi
les fichiers en *.hlp
et en *.pdf . Le
premier type donne toujours un fichier explicatif, d'où
l'extension hlp = help = aide en anglais. Un programme dédié
peut vous le fournir mais l'opération est un peu complexe
à réaliser ; la lecture est gratuite bien entendu
puisque c'est un document
texte d'un genre particulier.
Un programme gratuit vous permet de
créer un fichier universel en *.pdf, il s'appelle PdfCreator
et convertit sans difficulté un document dans ce
format. (29)
La seconde
solution rejoint la première car un programme spécial
Adobe Acrobat Reader ![]() est nécessaire - le logiciel complet (lecture + écriture) en est
en revanche
fort dispendieux - pour lire les fichiers
en *.pdf, mais rassurez-vous, il est fourni gratuitement, de
même d'ailleurs que Pdf XChange Viewer plus performant à
notre avis. En revanche, PDFCreator
vous permettra gracieusement de fabriquer un tel fichier, aussi
gourmand peut-être qu'un document word par exemple mais visible
en l'état (incluant image, texte, son intégré
...) dans un environnement web et par conséquent fort pratique
à envoyer comme fichier attaché ; sur internet les
formats de ce genre circulent fort souvent.
est nécessaire - le logiciel complet (lecture + écriture) en est
en revanche
fort dispendieux - pour lire les fichiers
en *.pdf, mais rassurez-vous, il est fourni gratuitement, de
même d'ailleurs que Pdf XChange Viewer plus performant à
notre avis. En revanche, PDFCreator
vous permettra gracieusement de fabriquer un tel fichier, aussi
gourmand peut-être qu'un document word par exemple mais visible
en l'état (incluant image, texte, son intégré
...) dans un environnement web et par conséquent fort pratique
à envoyer comme fichier attaché ; sur internet les
formats de ce genre circulent fort souvent.
Notez dans ce domaine de la PAO le programme payant Publisher, excellent moyen de création d'un journal ; le fichier devient *.pub et permet de tout inclure en un seule passe. Il se transforme également en pdf. Le logiciel libre correspondant s'appelle Scribus. (29)
![]() Lâchons le mot ! Le navigateur
? Lequel choisir ? Réponse de Normand : prendre les 5 systèmes
sur sa machine. Ainsi l'on pourra alterner en cas d'ennui. Il
faut
savoir que les grands que sont Microsoft Internet Explorer
dans sa version 8 (IE8 pour les intimes),
Mozilla Firefox, Opéra,
Chrome (issu de Google) et
Safari (issu
de Apple et adapté à Windows),
voire Netscape
(Netscape Navigator pour les initiés, en perte de vitesse)
ne sont pas tout à fait interchangeables. L'un
lira les ActiveX sans encombres, l'autre le Php par exemple. Ils
possèdent la même pratique de travail en gros mais des
petits détails les séparent, citons en exemple les
tableaux et la lecture des calques, ces petits écrans
informatifs qui apparaissent au passage de la souris. Chacun à
vrai dire a ses manies et l'utilisateur les choisit en fonction
de
ses propres sensibilités. En conséquence, il est
nécessaire de connaître ces grands "fureteurs"
comme on dit au Québec, voire de les posséder tous les
cinq dans sa machine pour comparer et discerner les
erreurs. (voir
les navigateurs) (30)
Lâchons le mot ! Le navigateur
? Lequel choisir ? Réponse de Normand : prendre les 5 systèmes
sur sa machine. Ainsi l'on pourra alterner en cas d'ennui. Il
faut
savoir que les grands que sont Microsoft Internet Explorer
dans sa version 8 (IE8 pour les intimes),
Mozilla Firefox, Opéra,
Chrome (issu de Google) et
Safari (issu
de Apple et adapté à Windows),
voire Netscape
(Netscape Navigator pour les initiés, en perte de vitesse)
ne sont pas tout à fait interchangeables. L'un
lira les ActiveX sans encombres, l'autre le Php par exemple. Ils
possèdent la même pratique de travail en gros mais des
petits détails les séparent, citons en exemple les
tableaux et la lecture des calques, ces petits écrans
informatifs qui apparaissent au passage de la souris. Chacun à
vrai dire a ses manies et l'utilisateur les choisit en fonction
de
ses propres sensibilités. En conséquence, il est
nécessaire de connaître ces grands "fureteurs"
comme on dit au Québec, voire de les posséder tous les
cinq dans sa machine pour comparer et discerner les
erreurs. (voir
les navigateurs) (30)
![]() Décrire correctement sa page sur les
moteurs de recherche
semble une gageure. Eh bien non ! Suivez simplement les
indications
dans le petit fichier ci-joint
et vous pourrez vous faire connaître dans le monde entier grâce
aux mots clés choisis (ou "métatags") ! Le
site Abondance est la
bible
en matière de référencement ou bien Outiref
! Que celui qui désire posséder dans son propre site
web un moteur interne
de recherche se connecte d'urgence sur les petits bijoux de FreeFind
ou X-Recherche,
programmes
gratuits de surcroit, avec mise à jour automatique pour le
premier mais manuelle pour le second.
Décrire correctement sa page sur les
moteurs de recherche
semble une gageure. Eh bien non ! Suivez simplement les
indications
dans le petit fichier ci-joint
et vous pourrez vous faire connaître dans le monde entier grâce
aux mots clés choisis (ou "métatags") ! Le
site Abondance est la
bible
en matière de référencement ou bien Outiref
! Que celui qui désire posséder dans son propre site
web un moteur interne
de recherche se connecte d'urgence sur les petits bijoux de FreeFind
ou X-Recherche,
programmes
gratuits de surcroit, avec mise à jour automatique pour le
premier mais manuelle pour le second.
La technique évolue
rapidemant et les 3 grands moteurs de recherche possèdent à
présent un moteur personnel interne : Google
Desktop Search, Copernic
Desktop Search et Yahoo!
Desktop Search. La seule contrainte demeure le temps
d'indexation de
vos dossiers et fichiers. Il existe un petit bijou qui s'utilise
directement dans l'ordinateur sans passer par
internet : Everything
est son nom.
La célèbre école des Sciences-Politiques vient de proposer des fiches de travail, en
particulier celle pour la recherche sur internet. [voir
n°87] (31)
![]()
![]() Créez vraiment et imposez à la
machine un répertoire spécial baptisé par
exemple TELECHARG(EMENT)
afin d'y placer systématiquement les logiciels
presque toujours compressés, que vous voulez télécharger.
Ainsi, vous trouverez toujours au même endroit vos trouvailles
préférées. (voir n°96)
Créez vraiment et imposez à la
machine un répertoire spécial baptisé par
exemple TELECHARG(EMENT)
afin d'y placer systématiquement les logiciels
presque toujours compressés, que vous voulez télécharger.
Ainsi, vous trouverez toujours au même endroit vos trouvailles
préférées. (voir n°96)
Profitez en pour posséder un gestionnaire de téléchargement
(protocole FTP), afin par exemple de télécharger vos
pages personnelles web vers votre fournisseur d'accès. Le
programme Totalcommander intégre un tel protocole en interne,
ainsi d'ailleurs qu'un programme de compression.(voir
n°122)
À ce
propos, le téléchargement de fichiers
web sur internet demande toujours de la
patience et l'opération s'en trouve simplifiée si l'on
dispose du logiciel Free
Download Manager qui prend en compte les interruptions
éventuelles du chargement. (32)
![]()
Pensez à posséder un
programme de COMPRESSION
[compactage/décompactage] Winzip,
ZipCentral,
7Zip, Powerarchiver
(fichiers en *.zip), Winrar
(fichiers en *.zip et *.rar) pour décompresser ces fichiers . La
touche
MAJ + Clic droit permettra de choisir son
logiciel Ouvrir avec
. Le programme Totalcommander
intégre un tel protocole en interne, ainsi d'ailleurs
qu'un programme de compression, c'est un outil exceptionnel ! (Voir
n°2). (32)
Puisque nous parlons de compression,
il est bon de rappeler que comprimer = compresser = zipper. En
effet,
d'après l'un des premiers programmes de compression,
dénommé "Pkzip", on a l'habitude de dire
"zipper"
pour exprimer l'opération de compression de fichiers. Un
disque ZIP est en somme un disque dur annexe (interne
ou externe) qui contient de 100 Mo jusqu'à
250 Mo, voire 1 Go, dans une seule disquette propriétaire,
c'est à dire particulière, reconnaissable à sa
couleur bleue foncé ![]() ;
ce système est vraiment très pratique pour sauvegarder
des données à la volée, sans le lourd travail
d'un gravage de cédérom. Il
est arrivé un nouveau moyen de compression et donc de
sauvegarde des données :
;
ce système est vraiment très pratique pour sauvegarder
des données à la volée, sans le lourd travail
d'un gravage de cédérom. Il
est arrivé un nouveau moyen de compression et donc de
sauvegarde des données : ![]() c'est la clé USB (1/2/3) de la taille d'un petit bout de
stick qui agit comme un
mini-disque dur de 128 Mo à 128 Go mais se connecte sur une
prise USB ! Facile d'emploi car reconnue automatiquement par
Windows
XP+ [pour Win 98 il faut un pilote adéquat !], la clé
USB se manipule avec aisance, retenue souvent par un collier
autour
de son cou ; elle facilite bigrement le transfert de
fichiers.
(32) (voir n°92)
c'est la clé USB (1/2/3) de la taille d'un petit bout de
stick qui agit comme un
mini-disque dur de 128 Mo à 128 Go mais se connecte sur une
prise USB ! Facile d'emploi car reconnue automatiquement par
Windows
XP+ [pour Win 98 il faut un pilote adéquat !], la clé
USB se manipule avec aisance, retenue souvent par un collier
autour
de son cou ; elle facilite bigrement le transfert de
fichiers.
(32) (voir n°92)
N'oubliez surtout pas de
compresser de temps à autre votre gros disque dur, dans lequel
vous placez vos données, afin de libérer de l'espace :
Démarrer/Tous les
programmes/Accessoires/Outils système/Nettoyage du disque
; la compression des fichiers non utilisés augmente la place
libérée dans le disque sans les détruire. Penser
alors à se procurer un disque dur externe 500 Go et 1 To
.
Puisque compression il y a, ne pas oublier que la
compression
automatique
des fichiers de OE (Outlook Express) prend un peu
de
temps : patience ! Surtout ne faites rien d'autre à ce moment là
!
Attention
! Si par hasard
l'opération
ne se déroule pas comme prévu, c'est à dire s'il
y a une interruption par erreur de votre part (vous arrêtez le
processus, ce qu'il ne faut jamais faire !), par coupure de
courant
ou bien par action interne de l'ordinateur (l'action est
arrêtée),
eh bien vous risquez de perdre dans vos données Outlook
Express un des éléments, soit 'envoyés', 'reçus',
vos 'adresses' ... bref, c'est la plaie. Le remède ? Un seul et
unique moyen de parvenir à ses fins : laisser agir le logiciel
SaveOE, petite merveille qui vous sauvegarde
absolument tous vos répertoires et fichiers logés dans
Outlook Express. De la sorte, quand un ennui survient,
opérer comme on vous indique au n°33. Il est vrai que
maintenant la version Windows 7 facilite énormément ce genre
d'exercice. (32)
![]()
![]() Vous sauvegarderez
vos courriels,
c'est à dire vos divers messages, de la manière
suivante si vous utilisez Outlook Express : Windows\Application
Data\Microsoft\Outlook Express\Mail\*.* ;
sélectionner tous les fichiers , puis transférer les en
sécurité. Un fichier batch
rendra la procédure automatique (voir n°1).
(33)
Vous sauvegarderez
vos courriels,
c'est à dire vos divers messages, de la manière
suivante si vous utilisez Outlook Express : Windows\Application
Data\Microsoft\Outlook Express\Mail\*.* ;
sélectionner tous les fichiers , puis transférer les en
sécurité. Un fichier batch
rendra la procédure automatique (voir n°1).
(33)
Autre
formule : Chercher dans Outlook
Express/Outils/Options/Maintenance/Dossier de Stockage
; vous voyez alors l'emplacement de votre dossier de stockage de
vos
mails. Modifier vous
permet de changer l'endroit où il se trouve par défaut.
Ainsi, en cas de panne ou de perte des données, vous
retrouverez aussitôt les messages de votre diverses boîtes
aux lettres en replaçant au bon endroit le même fichier.
Avec Windows
XP,
procéder encore comme suit :
C:\Documents
and Settings\{votre nom d'utilisateur}\Local
Settings\Application
Data\Identities\[votre nombre personnel
XXXX}\Microsoft\Outlook
Express\*.dbx . Ces fichiers en *.dbx
recèlent tous les messages de votre courrier, en un mot vos
divers courriels que vous replacerez par la suite après un
accident ! Vous n'avez plus qu'à transposer
à leur place respective les nouveaux fichiers copiés
dans votre sauvegarde SaveOe. (33)
À l'intérieur de votre ordinateur comme
dans un disque annexe, autre disque dur ou support annexe
tel un
lecteur Zip, clé USB, disque dur externe, voire un ordinateur
différent à travers un réseau intranet, il est
possible d'archiver vos messages dans un courrier unique au
format en
*.eml. Pour ce faire : sélectionner en appuyant CTRL
+ clic gauche tous les messages de votre
boîte. Ensuite menu Edition/Sélectionner
tout et Transférer
; Nouveau Message/Fichier/Enregistrer sous ;
nommer le fichier puis cliquer sur Enregistrer. Fermer
la
fenêtre du nouveau dossier.(33)
L'autre
marche à suivre
est un peu déroutante :
* une fois que vous
vous trouvez dans le Dossier de Stockage
pour voir l'emplacement de vos messageries, sélectionner cet
emplacement puis appuyer sur CTRL + C
pour le copier. Cliquer sur Annuler
par deux fois pour fermer la boîte de dialogue.
* dans la
Barre des tâches,
cliquer sur Démarrer,
puis Exécuter ; se
placer dans la zone Ouvrir,
appuyer sur CTRL + V
et cliquer sur OK
.
* menu Edition/Sélectionner tout
et Edition/Copier puis
fermer la fenêtre.
* créér un nouveau dossier
spécial de sauvegarde de vos messages comme "SauvegardeMails"
(33)
Encore une autre
méthode :
** clic
droit sur une zone vide du Bureau,
cliquer sur Nouveau
puis Dossier.
**
taper par exemple SauvegardeMails
; double cliquer sur
ce dossier pour l'ouvrir.
** cliquer sur le menu
Editions/Coller ;
fermer la fenêtre de SauvegardeMails
.
** le dossier peut se déplacer à n'importe quel
endroit de votre disque. (33)
Pensez dans tous les cas à compacter régulièrement vos fichiers de messagerie afin de prendre le moins de place possible : Dans Edition/Dossier cliquer sur Compacter tous les dossiers et attendre la fin de l'opération, qui peut prendre quelque temps. Trop souvent l'internaute constate un blocage dans ses courriels qu'il ne peut plus supprimer, par exemple. Laisser agir le programme lorsqu'il vous exhorte à compresser les dossiers. (33)
Le programme CCleaner - un petit bijou - fait le ménage à votre place dans votre machine : réduction, suppression, ajouts, doublons... sont systématiquement regardés et enlevés selon vos indications.
![]()
![]() Le scanner est un appareil fort pratique...
quand
il fonctionne ! Seuls les périphériques
SCSI doivent être allumés avant le démarrage de
Windows . Bien connaître donc les contrôleurs de type
SCSI comme le scanner, le lecteur ZIP . En d'autres termes,
allumez
d'abord votre scanner puis votre ordinateur . (34)
Le scanner est un appareil fort pratique...
quand
il fonctionne ! Seuls les périphériques
SCSI doivent être allumés avant le démarrage de
Windows . Bien connaître donc les contrôleurs de type
SCSI comme le scanner, le lecteur ZIP . En d'autres termes,
allumez
d'abord votre scanner puis votre ordinateur . (34)
![]() Un affichage correct du site passe souvent
par
une bonne résolution
d'écran . Il est de bon ton de proposer diverses versions afin
de faciliter la tâche de l'internaute . Cliquer ici
pour que le visiteur de votre site puisse adapter son écran à
vos pages .
Un affichage correct du site passe souvent
par
une bonne résolution
d'écran . Il est de bon ton de proposer diverses versions afin
de faciliter la tâche de l'internaute . Cliquer ici
pour que le visiteur de votre site puisse adapter son écran à
vos pages .
Regardez le petit récapitulatif
des mires
d'écran
afin de les situer d'un seul coup d'oeil . (35)
![]() Très souvent le lecteur doit profiter
d'une aide sous forme
de fichier et la page ci-après
vous en donne l'explication technique . Veuillez vous reporter
dans
un premier temps, pour configurer correctement votre navigateur,
au
petit fichier suivant destiné aux
enseignants de notre académie . (36)
Très souvent le lecteur doit profiter
d'une aide sous forme
de fichier et la page ci-après
vous en donne l'explication technique . Veuillez vous reporter
dans
un premier temps, pour configurer correctement votre navigateur,
au
petit fichier suivant destiné aux
enseignants de notre académie . (36)
![]() Et le coût des
communications ??? Peu de gens y pensent !
Nous, oui ! Nous devons de toute urgence posséder un logiciel
de mesures, pour connaître et la durée et les frais .
Comment ? Utiliser simplement TARIFCOM
(voir n°18) . Il recense tous les
paramètres
intéressants : le coût de la communication selon les
divers tarifs (Primaliste, Primaliste internet, Forfait FAI ...)
; il
prend en compte les multiples forfaits ; il donne un bilan
général
adapté à vos besoins dans un tableau Excel ; il se
moule à vos désirs de connexion... bref, il est
indispensable mais payant ! En revanche CpfFai
est gratuit et tout aussi performant.
Et le coût des
communications ??? Peu de gens y pensent !
Nous, oui ! Nous devons de toute urgence posséder un logiciel
de mesures, pour connaître et la durée et les frais .
Comment ? Utiliser simplement TARIFCOM
(voir n°18) . Il recense tous les
paramètres
intéressants : le coût de la communication selon les
divers tarifs (Primaliste, Primaliste internet, Forfait FAI ...)
; il
prend en compte les multiples forfaits ; il donne un bilan
général
adapté à vos besoins dans un tableau Excel ; il se
moule à vos désirs de connexion... bref, il est
indispensable mais payant ! En revanche CpfFai
est gratuit et tout aussi performant.
Bien entendu avec l'arrivée
de l'ADSL dans nos foyers, un tel compteur devient inutile.
(37)
![]() Agencer le texte de vos pages ? La bonne
question
! Au n° 24 vous
pouvez
les visualiser et les imprimer mais comment créer les
caractères spéciaux
? Codes Iso ou Entity, ANSI ou ASCII ? Reportez-vous donc
à
cette adresse
.
Agencer le texte de vos pages ? La bonne
question
! Au n° 24 vous
pouvez
les visualiser et les imprimer mais comment créer les
caractères spéciaux
? Codes Iso ou Entity, ANSI ou ASCII ? Reportez-vous donc
à
cette adresse
.
La virgule avec certains programmes apparaît à
la place du point dans le pavé numérique. Avec "Open
Office" aller dans Outils/Options/Paramètres
linguistiques/Langues ; décocher
Identique au paramètre linguistique (,)
; cliquer ensuite sur OK
.
Petit truc : pour avoir à tout instant la liste de ces caractères spéciaux, allez donc faire un tour de clic sur Démarrer/Exécuter/Ouvrir puis tapez charmap et ensuite OK . Vous avez alors sous vos yeux la liste complète fournie par votre système d'exploitation Windows comme suit : (38)
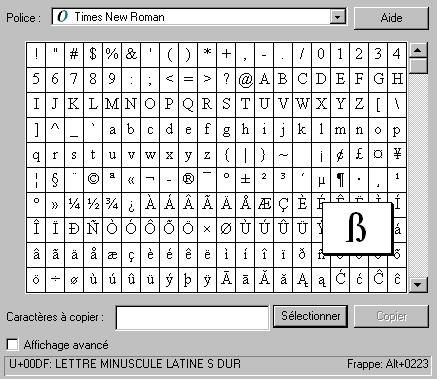
Vous observerez en bas à droite, la touche de
raccourci selon l'élément, appelée 'Frappe' :
ici ALT + 0223 .
Varier la police est chose aisée
et les raccourcis correspondants sont à votre disposition.
Un
petit fichier vous permet d'imprimer la liste complète de ces
caractères
selon le code ANSI. (38)
Les guillemets apparaissent sous plusieurs formes :
|
les guillemets |
ouverture |
fermeture |
symboles |
|
doubles allemands |
ALT + 0132 |
ALT + 0148 |
„ .... ” |
|
doubles français |
ALT + 0171 |
ALT + 0187 |
« .... » |
|
doubles inversés |
ALT + 0187 |
ALT + 0171 |
» .... « |
|
doubles anglais |
ALT + 0147 |
ALT + 0148 |
“ .... ” |
|
simples |
ALT + 0145 |
ALT + 0146 |
‘ .... ’ |
Pour créer un caractère personnalisé, regardez le site suivant chez PC Astuces ou celui de l'université de Limoges. Windows XP possède un programme pour fabriquer des caractères personnalisés : Démarrer/Exécuter puis taper Eudcedit. Il vous est aisé d'en fabriquer. (38)
Autre manœuvre : cliquer sur
Démarrer/Tous les
Programmes/Accessoires/Outils système/Table des caractères
vous fait découvrir la table des
caractères spéciaux comme expliqué ci-dessus
avec le fichier charmap.exe
. Si vous désirez obtenir les caractères gotiques liés
à la langue germanique ancienne ("Spitzschrift" ou
écriture en pointe, pointue), vous devez posséder avec
Windows XP la police spéciale "Sütterlin"
; les
germanistes consulteront le ![]() : (38)
: (38)
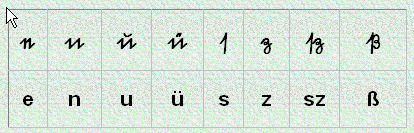
Pour terminer, citons la manœuvre
pratique pour passer rapidement du clavier QWERTY anglais au
clavier
AZERTY français : soit utiliser la barre de langues adaptée
à Windows et une icône ![]() se trouve alors dans la barre des tâches, sur laquelle un clic
permet une adaptation immédiate, soit avec XP appuyer en même
temps sur ALT + MAJ ; la manœuvre peut avoir par le clic droit
un raccourci au choix de l'internaute <FR/Paramètres/Paramètres
de
touches>. Consulter la page
adéquate pour plus de détails. (38)
se trouve alors dans la barre des tâches, sur laquelle un clic
permet une adaptation immédiate, soit avec XP appuyer en même
temps sur ALT + MAJ ; la manœuvre peut avoir par le clic droit
un raccourci au choix de l'internaute <FR/Paramètres/Paramètres
de
touches>. Consulter la page
adéquate pour plus de détails. (38)
Quant à la frappe des caractères de la table ANSI, il est conseillé d'utiliser plusieurs touches selon l'appareil (voir n°14 les tirets) ; la touche spéciale Fn placée en bas et à gauche du clavier des ordinateurs portables engage les touches de fonction - souvent colorées en bleu - situées tout en haut dudit clavier :
|
ordinateur FIXE |
ordinateur PORTABLE sans pavé numérique |
|
ALT + 0 (zéro) + chiffre choisi |
ALT + Fn + chiffre choisi |
|
ALT + chiffre choisi |
Fn + Verr Num + ALT + chiffre choisi |
|
ALT + 0 + 171 = « |
ALT + Fn + 171 = « |
Enfin, un 'pangramme' offre une phrase contenant
toutes les lettres de l'alphabet pour ![]()
![]() .(38)
.(38)
![]() "N'en jetez plus!" telle sera votre
réaction quand votre écran est
saturé de menus ou de fenêtres.
La solution est de les effacer d'un seul coup : cliquez sur
l'une
d'entre elles en maintenant la touche CTRL et sélectionnez les
autres ; relâchez ensuite la touche CTRL en cliquant droit sur
l'une des fenêtres, puis choisir FERMER
. Toutes les fenêtres se fermeront par enchantement. (39)
"N'en jetez plus!" telle sera votre
réaction quand votre écran est
saturé de menus ou de fenêtres.
La solution est de les effacer d'un seul coup : cliquez sur
l'une
d'entre elles en maintenant la touche CTRL et sélectionnez les
autres ; relâchez ensuite la touche CTRL en cliquant droit sur
l'une des fenêtres, puis choisir FERMER
. Toutes les fenêtres se fermeront par enchantement. (39)
![]() Il serait grand temps de trouver un programme
pour
corriger et vérifier
vos commandes et vos liens HTML . Sait-on jamais! Validator
Pro corrigera les erreurs de syntaxe et Link
Cop vérifiera la bonne liaison des hyperliens dans vos
pages . Profitons en pour signaler un merveilleux petit
programme
pour la création et l'apprentissage du langage
HTML : simple et pratique HTMLedit
permet de créer une page web
en un clin d'oeil, ainsi que NVU et
Kompozer
Mozilla le dernier venu sont aussi gratuits. Les gros programmes
payants comme Dreamweaver MX ou Namo Web Editor rectifient en
outre
les liaisons incorrectes. C'est ce dernier éditeur que
l'auteur de ces lignes utilise constamment.. (40)
Il serait grand temps de trouver un programme
pour
corriger et vérifier
vos commandes et vos liens HTML . Sait-on jamais! Validator
Pro corrigera les erreurs de syntaxe et Link
Cop vérifiera la bonne liaison des hyperliens dans vos
pages . Profitons en pour signaler un merveilleux petit
programme
pour la création et l'apprentissage du langage
HTML : simple et pratique HTMLedit
permet de créer une page web
en un clin d'oeil, ainsi que NVU et
Kompozer
Mozilla le dernier venu sont aussi gratuits. Les gros programmes
payants comme Dreamweaver MX ou Namo Web Editor rectifient en
outre
les liaisons incorrectes. C'est ce dernier éditeur que
l'auteur de ces lignes utilise constamment.. (40)
Un
programme peu connu s'appelle l'aspirateur
de sites web ; il permet de rapatrier
intégralement un site web rencontré sur la toile sur
son propre ordinateur. Il faut de toute évidence avoir à
sa disposition une place suffisante, disons 500 Mo. Nous
conseillons
HTTrack Website Copier (en
français) que l'on peut télécharger
gratuitement. (40)
![]() Ne jetez pas vos vieux 386 !! On peut les
utiliser sur Internet ! Les connecter par une seule disquette de
1,44
Mo devient possible en se servant du logiciel gratuit QNX
! (41)
Ne jetez pas vos vieux 386 !! On peut les
utiliser sur Internet ! Les connecter par une seule disquette de
1,44
Mo devient possible en se servant du logiciel gratuit QNX
! (41)
![]() Ne supprimez jamais
les fichiers dangereux
avec extension suivante : *.exe, *.ini, *.bat, *.sys, *.com,
*.idx,
*.mbx, *.dbx, *.dll sans prendre des précautions, car
vous risqueriez de bloquer la machine. De même, évitez
de trafiquer dans Windows. Mais n'hésitez pas en revanche à
lancer les fichiers explicatifs *.txt (texte), *.hlp (aide) ou
*.rtf,
*.doc, *.pdf (Acrobat Reader) qui sont toujours à disposition.
(42)
Ne supprimez jamais
les fichiers dangereux
avec extension suivante : *.exe, *.ini, *.bat, *.sys, *.com,
*.idx,
*.mbx, *.dbx, *.dll sans prendre des précautions, car
vous risqueriez de bloquer la machine. De même, évitez
de trafiquer dans Windows. Mais n'hésitez pas en revanche à
lancer les fichiers explicatifs *.txt (texte), *.hlp (aide) ou
*.rtf,
*.doc, *.pdf (Acrobat Reader) qui sont toujours à disposition.
(42)
![]() Pour connaître un fichier donné avec une
extension précise,
consultez le programme formats
.
[voir n°76] (43)
Pour connaître un fichier donné avec une
extension précise,
consultez le programme formats
.
[voir n°76] (43)
À propos de fichiers, quoique soit
l'extension - mais la procédure est plus importante avec des
images - quand il s'agit de créer une liste pratique par ordre
alphabétique ou numérique dans un diaporama par
exemple, force est de constater que c'est pénible d'oeuvrer
fichier par fichier. Le procédé consiste avec
Windows XP de sélectionner la liste
des fichiers puis d'appuyer sur la touche F2.
Ensuite, se placer sur le premier
fichier, lui donner un nom commun à tous puis ajouter
entre parenthèses le numéro choisi ; un exemple :
<fete anniv (001)> ; enfin, appuyer sur ENTRÉE
; tous les fichiers recevront un numéro d'ordre  .
Cette action connue sous le nom de "dénomination par
lots" est aisée dans les programmes adéquats comme
TotalCommander et PSP (Paint Shop Pro),
Xnview, Faststone, c'est à dire des logiciels de graphisme.
(43)
.
Cette action connue sous le nom de "dénomination par
lots" est aisée dans les programmes adéquats comme
TotalCommander et PSP (Paint Shop Pro),
Xnview, Faststone, c'est à dire des logiciels de graphisme.
(43)
![]() Un truc : si vous possédez Doctor Watson qui
surveille votre système, enlevez le, il est inutile ; sinon,
allez voir comment l'obtenir
. (44)
Un truc : si vous possédez Doctor Watson qui
surveille votre système, enlevez le, il est inutile ; sinon,
allez voir comment l'obtenir
. (44)
![]() Une infobulle peut également se trouver sur un
texte et pas seulement sur une image (voir n°18), utiliser un petit
javascript . (45)
Une infobulle peut également se trouver sur un
texte et pas seulement sur une image (voir n°18), utiliser un petit
javascript . (45)
![]() Vous pouvez placer sur le bureau de Windows un lien
choisi dans Internet Explorer, et le faire
glisser simplement, voire lui changer l'icône (clic
droit\propriétés\changer d'icône)
. (46)
Vous pouvez placer sur le bureau de Windows un lien
choisi dans Internet Explorer, et le faire
glisser simplement, voire lui changer l'icône (clic
droit\propriétés\changer d'icône)
. (46)
![]() Pour copier des références choisies sur
Internet et les copier dans un répertoire provisoire afin de
les sauvegarder ultérieurement, il est conseillé d'en
créer un raccourci
dans Internet Explorer et de l'intégrer plus tard dans vos
Favoris .
Pour ce faire, trouver dans l'explorateur l'icône du fichier de
commande (EditPad par exemple ou Wordpad) puis cliquez droit .
Ensuite choisir copier
. Cherchez à ce moment le répertoire Windows\Documents
Favoris puis cliquez droit et faire
coller
. Vous posséderez de la sorte - si vous le faites glisser à
l'endroit adéquat - dans vos favoris toujours à portée
de main, un fichier texte
où inscrire vos références préférées.
Nous vous conseillons vivement de le placer dans les LIENS .
Pour copier des références choisies sur
Internet et les copier dans un répertoire provisoire afin de
les sauvegarder ultérieurement, il est conseillé d'en
créer un raccourci
dans Internet Explorer et de l'intégrer plus tard dans vos
Favoris .
Pour ce faire, trouver dans l'explorateur l'icône du fichier de
commande (EditPad par exemple ou Wordpad) puis cliquez droit .
Ensuite choisir copier
. Cherchez à ce moment le répertoire Windows\Documents
Favoris puis cliquez droit et faire
coller
. Vous posséderez de la sorte - si vous le faites glisser à
l'endroit adéquat - dans vos favoris toujours à portée
de main, un fichier texte
où inscrire vos références préférées.
Nous vous conseillons vivement de le placer dans les LIENS .
Si vous désirez placer un "post-it" sur votre bureau ou une
page web, vous devez télécharger PNotes,
une remarquable prise de notes virtuelles. (47)
![]() Tester la liaison
avec un site web réclame simplement MSDos ; on demande de
cliquer Démarrer/Exécuter
puis de taper dans la fenêtre la commande suivante :
ping_www.nomdusite.com
qui... montre si l'opération est réussie . Idem pour
connaître votre adresse IP
: on clique sur Démarrer/Exécuter
puis on tape Winipcfg
dans la fenêtre de saisie ; votre adresse IP s'affichera alors
dans le cadre . Retenir l'astuce suivante pour fixer l'écran
et ne pas voir disparaître la fenêtre sur le champ ; le
préfixe <cmd_/k> est
à ajouter avant la commande : <cmd_/k_winipcfg>
. (48)
Tester la liaison
avec un site web réclame simplement MSDos ; on demande de
cliquer Démarrer/Exécuter
puis de taper dans la fenêtre la commande suivante :
ping_www.nomdusite.com
qui... montre si l'opération est réussie . Idem pour
connaître votre adresse IP
: on clique sur Démarrer/Exécuter
puis on tape Winipcfg
dans la fenêtre de saisie ; votre adresse IP s'affichera alors
dans le cadre . Retenir l'astuce suivante pour fixer l'écran
et ne pas voir disparaître la fenêtre sur le champ ; le
préfixe <cmd_/k> est
à ajouter avant la commande : <cmd_/k_winipcfg>
. (48)
![]() N'oubliez pas que la connexion
sécurisée DOIT commencer par
https://...
où le S
signifie sécurisé
N'oubliez pas que la connexion
sécurisée DOIT commencer par
https://...
où le S
signifie sécurisé ![]() à vérifier dans la barre d'adresse. Chercher l'icône
du cadenas dans la partie inférieure du navigateur (barre des
tâches) devient la manoeuvre indispensable pour vérifier
si votre paiement est sécurisé : il doit être
fermé !
comme l'indique la figure ci-après
à vérifier dans la barre d'adresse. Chercher l'icône
du cadenas dans la partie inférieure du navigateur (barre des
tâches) devient la manoeuvre indispensable pour vérifier
si votre paiement est sécurisé : il doit être
fermé !
comme l'indique la figure ci-après ![]() .
Vous ne devez en aucun cas voir apparaître la figure seule
.
Vous ne devez en aucun cas voir apparaître la figure seule ![]() ou le cadenas resté ouvert ! (49)
ou le cadenas resté ouvert ! (49)
![]() A propos, une grille
vous guidera dans votre récapitulatif des données sur
les matériels en usage dans votre établissement, si
vous êtes un AIPRT-CIL (c'est le nom fort
simple du coordonnateur ! du moins dans l'académie de
Grenoble). Un coup d'oeil n'est pas de
trop pour
les autres . (50)
A propos, une grille
vous guidera dans votre récapitulatif des données sur
les matériels en usage dans votre établissement, si
vous êtes un AIPRT-CIL (c'est le nom fort
simple du coordonnateur ! du moins dans l'académie de
Grenoble). Un coup d'oeil n'est pas de
trop pour
les autres . (50)
![]() Nous abordons maintenant la technique
web. Une astuce pour copier sans encombre un fichier web en
*.htm ou
*.html : choisir avec IExplorer dans Fichier/Enregistrer
sous le nouveau nom de fichier puis
cliquer
sur Enregistrer ;
votre fichier web sera enregistré entièrement, texte ET
hyperliens sous un nom en *.htm/*.html ! (51)
Nous abordons maintenant la technique
web. Une astuce pour copier sans encombre un fichier web en
*.htm ou
*.html : choisir avec IExplorer dans Fichier/Enregistrer
sous le nouveau nom de fichier puis
cliquer
sur Enregistrer ;
votre fichier web sera enregistré entièrement, texte ET
hyperliens sous un nom en *.htm/*.html ! (51)
Si
néanmoins, vous ne voulez qu'enregistrer l'ensemble de la page
présente à l'écran, sans ennuyer le lecteur par
la technique, choisir Enregistrer
sous/Type/Page web HTML uniquement et
non pas ../Page Web complète *.htm,
*.html ; la manœuvre donnera en fin de
compte un fichier
en *.mht qu'on ne peut changer, et non
plus en *.htm
qui pourra être remanié par un
éditeur-texte, les deux comporteront néanmoins texte,
images, sons si nécessaire.
![]() Et l'acoustique ? Le son ? Le MP3
? Cela vous dit-il quelque chose ? On peut tout faire, tout
entendre,
tout jouer sur un ordinateur ! Le logiciel adéquat doit
simplement se trouver dans la machine . Pour écouter les
fichiers en mp3 très compressés - car le son exige des
Mo !!! - vous devez absolument posséder Winamp
(voir n° 22), il
autorise
l'audition excellente de ces fichiers . Quant à transformer
les sons, par exemple de *.wav
Et l'acoustique ? Le son ? Le MP3
? Cela vous dit-il quelque chose ? On peut tout faire, tout
entendre,
tout jouer sur un ordinateur ! Le logiciel adéquat doit
simplement se trouver dans la machine . Pour écouter les
fichiers en mp3 très compressés - car le son exige des
Mo !!! - vous devez absolument posséder Winamp
(voir n° 22), il
autorise
l'audition excellente de ces fichiers . Quant à transformer
les sons, par exemple de *.wav![]() *.mp3,
c'est AudioGrabber qu'il vous faut. Audacity
rend la manoeuvre des sons très aisée ; ce dernier
programme est très connu dans le milieu éducatif car il
est gratuit et offre une très grande palette d'actions sonores
; le CRDP Dijon a conçu plusieurs tutoriaux consacrés
à ce logiciel : son,
vidéo,
outils
.
*.mp3,
c'est AudioGrabber qu'il vous faut. Audacity
rend la manoeuvre des sons très aisée ; ce dernier
programme est très connu dans le milieu éducatif car il
est gratuit et offre une très grande palette d'actions sonores
; le CRDP Dijon a conçu plusieurs tutoriaux consacrés
à ce logiciel : son,
vidéo,
outils
.
A propos des extensions sonores,
voici les logiciels de lecture correspondants. (52)
|
types de fichier |
WMA |
MP3 |
OGG |
RA |
MOV |
WAV |
MID |
CDA |
AVI |
MPeg |
DivX |
|
logiciels |
|||||||||||
|
Windows Media Player |
x |
x |
x |
|
x |
x |
x |
x |
x |
x |
x |
|
Real One Player |
|
x |
|
x |
|
x |
x |
|
x |
x |
|
|
Quick Time |
|
x |
|
|
x |
x |
|
|
|
|
|
|
Winamp |
x |
x |
x |
|
x |
x |
x |
x |
x |
x |
x |
|
VLC Mediaplayer |
x |
x |
x |
x |
x |
x |
x |
x |
x |
x |
x |
|
Ultra Player |
|
x |
x |
|
|
|
|
x |
|
x |
|
|
Quintessential Player |
|
x |
x |
|
x |
x |
x |
x |
|
x |
|
|
BS Player (en français) |
|
x |
|
|
|
x |
|
|
x |
x |
x |
Il faut par conséquent posséder les 5
programmes dans son ordinateur pour profiter de toute la
palette. De
plus, pour le "streaming" des vidéos,
un encodeur-convertisseur (codec)
s'avère
indispensable afin d'effectuer les transformations
correspondantes
dans les trois formats actuels : Windows Média, RealOne Vidéo,
Quick Time. D'ailleurs, les deux grands programmes de vidéo
YouTube et DailyMotion facilitent la démarche et permettent
une lecture ainsi qu'une audition de séquences vidéo en
continu, "le streaming". Les plus célèbres se
dénomment : Netflix (films et séries), Soptify (musique) ;
Kindle (Amazon), Play Books (Google) concernent les livres
numériques.
[voir
n° 43, 103] (52)
![]() Pour
de plus amples informations sur le SON,
lire ceci : les 6 logiciels cités ci-dessus sont
indispensables, mais l'on peut écouter en lecture
ponctuelle ou bien en continu une musique au choix ;
il
suffit d'écrire une simple routine, et suivre les indications
du fichier SONS
. Le programme Deezer autorise l'audition de
séquences
audio entières : chanson, film, clip ... (52)
Pour
de plus amples informations sur le SON,
lire ceci : les 6 logiciels cités ci-dessus sont
indispensables, mais l'on peut écouter en lecture
ponctuelle ou bien en continu une musique au choix ;
il
suffit d'écrire une simple routine, et suivre les indications
du fichier SONS
. Le programme Deezer autorise l'audition de
séquences
audio entières : chanson, film, clip ... (52)
![]() Franchir le pas n'est pas trop difficile, quand on
veut
placer un signe peu
courant ou inconnu dans le clavier. Se servir d'un fichier en
*.htm
qui contient ces éléments, copiés à
partir de Word et transformés en fichier web, est la solution.
Ainsi policesweb.htm vous
offre
quelques spécimens de ce genre ; un simple copier/coller
placera le nouveau symbole dans le fichier web [Voir
le n° 10] (53)
Franchir le pas n'est pas trop difficile, quand on
veut
placer un signe peu
courant ou inconnu dans le clavier. Se servir d'un fichier en
*.htm
qui contient ces éléments, copiés à
partir de Word et transformés en fichier web, est la solution.
Ainsi policesweb.htm vous
offre
quelques spécimens de ce genre ; un simple copier/coller
placera le nouveau symbole dans le fichier web [Voir
le n° 10] (53)
![]()
![]()
![]() : adresse e-mail de
courrier électronique
: adresse e-mail de
courrier électronique ![]() ,
et adresse web
(ou adresse net
ou encore adresse internet)
de la toile mondiale
,
et adresse web
(ou adresse net
ou encore adresse internet)
de la toile mondiale ![]() !
http://
=
!
http://
= ![]() site internet #
@
=
site internet #
@
= ![]() adresse
e-mail
(mél) #
adresse
e-mail
(mél) #
![]() = adresse postale
= adresse postale
Le
second s'appelle aussi courrier
électronique ou mél, toujours
écrit avec un arobase ![]() au
centre
de l'adresse ; ex: dupont@wanadoo.fr, durand@free.fr ; le
premier se dénomme adresse
internet et
commencera toujours
par http://
au début de l'adresse :
http://perso.wanadoo.fr/martin/adresses/index.html ou
http://www.aol.com/aide/fichiers/index.htm . Le courrier
électronique
("courriel") [ou e-mail qui est davantage le mél,
l'adresse e-mail] est donc une lettre de messagerie envoyée
non par La Poste mais par le fil du téléphone à
partir d'un ordinateur ; on peut y joindre en fichier
attaché des images, des sons, de la
musique, des documents vidéo ou écrits voire scannés
. L'ensemble sera envoyé en même temps que la lettre
dans des fichiers joints. On peut aussi adresser cet envoi à
plusieurs destinataires à la fois, chacun étant au
courant (copie
conforme
CC) ou encore chacun
ignorant les
autres messages (copie
conforme
indiscrète CCI) . De
même il est possible de signaler l'objet du courriel afin de
mieux se situer dans la réception des messages quand on
indique un mél
; cliquez sur le mot sélectionné et vous apercevez dans
votre programme de messagerie, à l'emplacement "objet"
le message désiré, ici 'essai de courriel' .
au
centre
de l'adresse ; ex: dupont@wanadoo.fr, durand@free.fr ; le
premier se dénomme adresse
internet et
commencera toujours
par http://
au début de l'adresse :
http://perso.wanadoo.fr/martin/adresses/index.html ou
http://www.aol.com/aide/fichiers/index.htm . Le courrier
électronique
("courriel") [ou e-mail qui est davantage le mél,
l'adresse e-mail] est donc une lettre de messagerie envoyée
non par La Poste mais par le fil du téléphone à
partir d'un ordinateur ; on peut y joindre en fichier
attaché des images, des sons, de la
musique, des documents vidéo ou écrits voire scannés
. L'ensemble sera envoyé en même temps que la lettre
dans des fichiers joints. On peut aussi adresser cet envoi à
plusieurs destinataires à la fois, chacun étant au
courant (copie
conforme
CC) ou encore chacun
ignorant les
autres messages (copie
conforme
indiscrète CCI) . De
même il est possible de signaler l'objet du courriel afin de
mieux se situer dans la réception des messages quand on
indique un mél
; cliquez sur le mot sélectionné et vous apercevez dans
votre programme de messagerie, à l'emplacement "objet"
le message désiré, ici 'essai de courriel' .
Il est
nécessaire par conséquent de posséder un
logiciel de messageries
comme Outlook Express, Foxmail, Eudora, Pegasus, Thunderbird
pour envoyer et recevoir un tel courrier, alors que l'adressage
internet par http://
requiert obligatoirement un navigateur
de type IExplorer, Firefox, Opera, Safari ou Chrome (pour
le système Windows) . (54)
De
plus, il est possible de s'occuper de son courrier électronique
sans avoir besoin de se trouver chez soi ni de posséder un
logiciel dédié, mais en se connectant sur le net à
partir de n'importe quel ordinateur de par le monde, par exemple
dans
un cybercafé : il s'agit alors de webmail
(ou
Flashmail) ;
un FAI (fournisseur d'accès à
internet) est nécessaire de toutes les façons pour la connexion
ADSL (routeur ou netbox). (54)
Ici nous
parlerons
du blocage des
messages. En effet, il peut arriver que l'un des messages reçus
ne passe pas, que le serveur ne réponde pas pour ce message
précis, alors que les autres n'éprouvent aucune
difficulté. Votre programme vous le signale mais n'empêche
pas que tous vos messages demeurent bloqués et que vous ne
pouvez accéder à leur lecture. Pas de découragement
! La solution vient justement du webmail cité plus haut. En un
mot : passez donc par le webmail de votre fournisseur d'accès,
où vous opérez une sélection de votre messagerie
; un document trop lourd, c'est à dire qui embrasse par
exemple les 3 Mo, peut devenir un frein dans la circulation.
Vous
éliminez de la sorte les courriels trop encombrants. Revenez
ensuite dans votre logiciel de messagerie habituel : le courriel
doit
passer alors sans encombres. Autrement, la solution se
trouve plus bas, avec le 'cloud'. (54)
À
un moment il se peut que vous receviez vos messages mais que
vous ne
puissiez point en envoyer
! La solution est de réinitialiser d'abord votre machine, puis
en seconde tâche de changer le port de la messagerie. Ainsi
dans votre programme comme Outlook Express, Thunderbird,
Foxmail, Opera Mail,
vous recherchez les numéros des ports, en général
du serveur entrant (![]() POP 110)
et de votre serveur FAI
sortant (
POP 110)
et de votre serveur FAI
sortant (![]() SMTP 25) ; changez simplement
celui de SMTP en 587 au lieu
de
SMTP 25) ; changez simplement
celui de SMTP en 587 au lieu
de 25 et la
réception de la messagerie revient comme par enchantement.
Le webmail contient désormais toutes les manoeuvres imaginables mais en ligne ('online') ; allez faire un tour sur la Poste.net, Gmail, Outlook.com ; ces opérateurs ne s'occupent pas du tout de fournir une connexion internet mais uniquement une adresse mél. (54)
Certains permettent la sauvegarde de
gros fichiers (photos, audio, vidéo...) dans des albums
en ligne. Nous voilà
fin prêts pour voyager vers « le cloud ». La question de l’opérateur
se pose alors, car sans connexion à internet point de salut.
Soit vous disposez
d’un lien dédié via votre FAI (fournisseur
d’accès à internet payant : Orange, Numéricâble/SFR,
Free, Bouygues Telecom...),
soit vous passez par un autre opérateur
(dl.free, Sendbox, Wetransfer ; Nextsend ; Dropbox, Digiposte,
Google Drive, Onedrive,
hubic.com...) ; vous devez quoiqu’il arrive posséder un lien vers
le cloud. Les
quatre contraintes suivantes sont à préciser :
* un mél correct - * une inscription éventuelle - * la
contenance
de l’envoi - * la durée de cet envoi variable selon le choix,
payant ou comme
suit gratuit : (54)
|
LOGICIEL |
CONTENANCE |
DURÉE |
gratuit |
inscription |
hyperlien |
|
dl.free.fr |
1 Go [10 Go via FTP] |
30 jours |
X |
sans inscription |
|
|
Sendbox |
2 Go |
3 jours ! |
X |
||
|
Wetransfer |
2 Go |
7 jours |
X |
||
|
Nextsend |
1 Go |
7 jours |
X |
avec inscription |
|
|
Dropbox |
2 Go |
illimité |
X |
||
|
Digiposte |
3 Go |
x |
|||
|
Google Drive |
5 Go |
x |
|||
|
Onedrive (Microsoft) |
7 Go |
x |
|||
|
hubic.com |
25 Go |
x |
|||
|
contenance et durée augmentent si on ouvre le porte-monnaie ! |
|||||
Ils sauvegardent (gratuitement) les
données dans les nuages, autrement dit le « cloud »
informatique ("cloud computing") en ligne directement...
(online). À propos des photos à envoyez
sur le cloud, reportez-vous plus bas au n°89. Méfiez-vous
toutefois du piratage éventuel de vos données, prenez moult
précautions, et ne déposez jamais des éléments privés, comme les
indications bancaires.
Désormais quoiqu'il arrive, le CLOUD est à l'ordre du jour ; il devient indispensable vu le fil de données injectées sur la toile mondiale. Et même sans opérer un transfert, certaines entreprises ont recours maintenant et de plus en plus, à oeuvrer directement via le cloud, pour utiliser un programme ou un logiciel (comme par exemple la suite Office 365 de Microsoft) qui de la sorte n'exigera plus du tout une installation lourde dans l'ordinateur du client : on désigne sous mode 'Saas' cette nouvelle approche. Ici, nous abordons la technique du « data center », ces ensembles de données réunies dans d'immenses locaux, et que le cloud tend à multiplier... (54) [voir n°138]
On parle d'une adresse
internet ![]() avec
http://...
mais d'un courrier
électronique ou
mél
avec @
le célèbre arobase
. Vous pouvez également engager votre
internaute à vous envoyer un courriel directement, il
n'aura qu'à cliquer sur une
image, une enveloppe par exemple
avec
http://...
mais d'un courrier
électronique ou
mél
avec @
le célèbre arobase
. Vous pouvez également engager votre
internaute à vous envoyer un courriel directement, il
n'aura qu'à cliquer sur une
image, une enveloppe par exemple![]() pour
obtenir automatiquement le répertoire approprié
dans son logiciel de messagerie ; essayez pour voir ! Le mél
constitue plutôt l'adresse alors que le courriel
définit le contenu du message ; toutefois, les deux
dénominations sont utilisées indifférement de par le mot
"e-mail".
L'usage veut que pour éviter le "spamming" ou
'pourriel' cette publicité non désirée, on mette
en lieu et place de <@> soit &
l'esperluette, soit _
l'underscore, afin de tromper les pirates et autres
corrupteurs.
pour
obtenir automatiquement le répertoire approprié
dans son logiciel de messagerie ; essayez pour voir ! Le mél
constitue plutôt l'adresse alors que le courriel
définit le contenu du message ; toutefois, les deux
dénominations sont utilisées indifférement de par le mot
"e-mail".
L'usage veut que pour éviter le "spamming" ou
'pourriel' cette publicité non désirée, on mette
en lieu et place de <@> soit &
l'esperluette, soit _
l'underscore, afin de tromper les pirates et autres
corrupteurs.
Avez-vous tout compris ? [Voir E-mail] (54) [voir aussi 01, 33, 57]
![]()
![]()
![]() Si vous voulez vraiment que l'internaute de passage
ajoute votre site dans
ses favoris, il est nécessaire de créer un script de la
façon suivante. (55)
Si vous voulez vraiment que l'internaute de passage
ajoute votre site dans
ses favoris, il est nécessaire de créer un script de la
façon suivante. (55)
![]() Un message d'accueil
dans la barre d'état du navigateur serait le bienvenu : pour
ce faire, regardez donc le fichier suivant.
[voir page d'accueil n°85] (56)
Un message d'accueil
dans la barre d'état du navigateur serait le bienvenu : pour
ce faire, regardez donc le fichier suivant.
[voir page d'accueil n°85] (56)
![]() Comment
agir pour envoyer un message
avec Outlook Express à plusieurs
destinataires ? Tout simplement en cliquant
sur Nouveau Message
puis clic droit sur
Comment
agir pour envoyer un message
avec Outlook Express à plusieurs
destinataires ? Tout simplement en cliquant
sur Nouveau Message
puis clic droit sur ![]() (destinataire). Renseigner ensuite
les
rubriques CC
(destinataire). Renseigner ensuite
les
rubriques CC
![]() [copie conforme] ou
CCI
[copie conforme] ou
CCI
![]() [copie conforme
indiscrète],
en y plaçant adresses ou raccourcis de votre carnet d'adresses
.
[copie conforme
indiscrète],
en y plaçant adresses ou raccourcis de votre carnet d'adresses
.
Avez-vous observé la punaise
en bas de l'écran d'Outlook ? Cliquer dessus :
 Elle sert à ne pas faire disparaître
Elle sert à ne pas faire disparaître ![]() vos messages . [Voir
n°54]
vos messages . [Voir
n°54]
À ce propos, le groupe de contacts sous Windows Vista exige une petite manipulation, expliquée au n°54. (57)
![]() Avec Internet Explorer appuyer sur la touche de
fonction
F 11 agrandit l'écran
(en zoom), et appuyer à nouveau le fait revenir en position
normale. Essayez donc un peu pour voir ! Dans Netscape (jusqu'à
version 5), ce n'est pas possible, à moins
d'installer un petit programme annexe Fullscreen
qui ajoute à la barre des menus une icône spéciale
. (58)
Avec Internet Explorer appuyer sur la touche de
fonction
F 11 agrandit l'écran
(en zoom), et appuyer à nouveau le fait revenir en position
normale. Essayez donc un peu pour voir ! Dans Netscape (jusqu'à
version 5), ce n'est pas possible, à moins
d'installer un petit programme annexe Fullscreen
qui ajoute à la barre des menus une icône spéciale
. (58)
![]() Pour accéder au panneau de
configuration d'une manière rapide et
pratique, c'est à dire à partir du menu Démarrer
ou sur le Bureau, d'un clic de souris en évitant ainsi la
multiplication d'écrans intermédiaires, il vous faut
suivre la procédure
indiquée. La nouvelle touche Windows de part et d'autre de la
barre d'espace facilite la démarche : (59)
Pour accéder au panneau de
configuration d'une manière rapide et
pratique, c'est à dire à partir du menu Démarrer
ou sur le Bureau, d'un clic de souris en évitant ainsi la
multiplication d'écrans intermédiaires, il vous faut
suivre la procédure
indiquée. La nouvelle touche Windows de part et d'autre de la
barre d'espace facilite la démarche : (59)
![]() Attention, Attention ! Si vous gravez
un CD-ROM,
il faut regarder à deux fois avant de lancer la gravure (on
dirait plutôt le "gravage"). En effet, le cédérom
vierge (CD-R ou CD-W) possède peut-être une vitesse
maximum (par ex : 8x) alors que votre appareil grave plus vite !
Bien
régler la vitesse de gravure [de 1 à
52 x] mais il est plus souhaitable de
placer la
vitesse maximale à 12 x ! Bien planifier aussi la vitesse du
CD en fonction du graveur ; pour les sons il vaut mieux graver
en
vitesse moins rapide . Quant à la pochette
du CD, suivez le guide trouvé dans le
fichier <pochetteCD>
pour
fabriquer les deux étiquettes du cédérom . [Voir
le CD-ROM InCd] (60)
Attention, Attention ! Si vous gravez
un CD-ROM,
il faut regarder à deux fois avant de lancer la gravure (on
dirait plutôt le "gravage"). En effet, le cédérom
vierge (CD-R ou CD-W) possède peut-être une vitesse
maximum (par ex : 8x) alors que votre appareil grave plus vite !
Bien
régler la vitesse de gravure [de 1 à
52 x] mais il est plus souhaitable de
placer la
vitesse maximale à 12 x ! Bien planifier aussi la vitesse du
CD en fonction du graveur ; pour les sons il vaut mieux graver
en
vitesse moins rapide . Quant à la pochette
du CD, suivez le guide trouvé dans le
fichier <pochetteCD>
pour
fabriquer les deux étiquettes du cédérom . [Voir
le CD-ROM InCd] (60)
Ne pas oublier les nombres des références de cédérom CD-R, CD-RW, CD-Rom, CD Audio :
|
12/10/32 ===> vitesses des cédéroms (par exemple) |
Types de cédéroms |
|
12 x = vitesse maximale d'écriture du CD-R non réinscriptible |
650 Mo (74 mn) - 700 Mo (80 mn) - 800 Mo (90 mn) |
|
10 x = vitesse maximale de gravage du CD-RW réinscriptible |
650 Mo uniquement (74 mn) |
|
32 x = vitesse de lecture du lecteur de CD-ROM |
1 x - 52x vitesse de gravage |
La vitesse
correspond
à 150 ko/s (kilo-octets par seconde) : 12x = 150 x 12 = 1800
ko/s .
A propos, savez-vous que la couleur
du revêtement a son importance ? (60)
|
couleur |
type |
durée |
|
gris/bleu foncé |
universel |
100 ans |
|
or/jaune |
données |
100 ans |
|
vert/vert bleu |
musique |
10 ans |
Phénomène de taille : l'origine de votre CD et DVD ; l'on conseille très vivement de n'acheter que du matériel de marque (TDK, Verbatim) afin de conserver longtemps vos archives, si possible avec la couche en métal azo. Eviter de stocker CD-DVD à l'humidité, au soleil, à la poussière ! Le nettoyage doit s'effectuer toujours latéralement, c'est à dire en mouvement du centre vers le bord mais en aucun cas de façon circulaire, le long des sillons !!!
Pourquoi ne pas
lancer la lecture d'un cédérom
de manière automatique,
après avoir inséré le CD dans le lecteur ? Ce
procédé est appelé autorun
. On peut le configurer selon son choix de lecture :
cliquez
Démarrer/Paramètres/Panneau de
configuration/Système/Gestion de
Périphériques/CD-ROM/Propriétés/Paramètres/
puis Notification
d'insertion
automatique à cocher au
choix [voir n°26] . (60)
Enfin, un lecteur
de DVD
est bien plus compact qu'un CD puisqu'il contient jusqu'à 10
fois plus, se trouve maintenant de plus en plus présent dans
les machines. Éviter le lecteur combiné CD-DVD car les
têtes laser seront rapidement hors d'usage ! Préférer
un lecteur autonome pour chaque besoin malgré le surcoût,
un lecteur-graveur de DVD et un lecteur-graveur de CD.
Désormais
la clé
USB détrône le DVD car sa
contenance est bien plus grande et sa maniabilité bien
plus pratique. (60)
Petite comparaison entre CD et DVD (12 cm Ø) :
|
CD-R ou CD-RW |
DVD+R |
DVD+RW |
DVD-R |
DVD-RW |
DVD+R DVD-R |
DVD+R DL |
DVD-R DL |
Clé USB |
|
650 - 700 - 800 Mo |
4,7 Go (1 face, 1 couche) |
8,5 Go |
9,4 Go |
17 Go |
1 à 64 Go |
|||
|
250 000 pages de texte |
13.500 disquettes HD |
1 face |
2 faces |
2 faces |
clé "Framakey" ou |
|||
|
72 min de vidéo |
4 h de vidéo |
2 couches |
1 couche |
2 couches |
||||
|
74 min de musique stéréo |
30 jeux multimédia |
disque préenregistré |
|
|
||||
|
|
DVD-R = norme de Pioneer ; DVD+R = norme de Philips |
|||||||
Il
est très facile et pratique de graver
avec Windows XP
mais on dit que le gravage n'est pas toujours parfait. Au
préalable,
vérifier que le gravage est possible dans le système :
Démarrer/Poste de
travail/lecteur-graveur CD puis
clic
droit/Propriétés/Enregistrement ;
cocher Activer
l'écriture
de CD sur ce lecteur .
Votre lecteur CD fait ici bien entendu office
également
de graveur. (60)
Démarches à suivre
:
1. aller dans le Poste
de travail
2.
choisir le graveur de CD en le sélectionnant (en grisé)
avec clic gauche, il doit apparaître sur la droite avec ce
message Fichiers
à
graver sur le CD
3.
choisir les répertoires à graver en les sélectionnant
avec clic gauche (grisé) sur la partie gauche
4. utiliser
éventuellement CTRL + clic gauche pour une multisélection.
5.
copier les fichiers choisis à gauche sur le graveur situé
à droite avec le clic gauche glissé vers la droite
6.
prendre Fichier/Graver
ces
fichiers sur le CD-ROM
et cliquer dessus
7. donner un nom à votre cédérom
dans le cadre adéquat
8. cliquer sur Suivant
9.
laisser l'assistant de gravure sélectionner les fichiers à
graver
10. cliquer sur Suivant
11. la gravure est prête sur votre CD ; faire son choix
: choisir un
autre CD
éventuellement
13. vérifier le bon état de la
gravure
14. choisir à gauche votre lecteur de CD pour la
vérification
Pour effacer un cédérom réinscriptible (RW), le sélectionner dans Poste de travail/lecteur de CD puis cliquer sur Fichier/Effacer ce CD-RW et suivre les instructions (60)
Pour terminer, n'oubliez pas de protéger le CDVD autant que faire se peut, pour le maintenir en bon état de marche ; voir le fichier suivant qui donne la marche à suivre. (60)
![]() Encore un truc : si vous désirez comme dans un
classement lire en
premier lieu dans vos dossiers des répertoires importants à
vos yeux mais qui sont réglés par ordre alphabétique,
placez donc un chiffre au début du nom : 1-académie,
2-personnel .... comme par enchantement les répertoires
apparaissent dans l'ordre, les nombres comme de coutume toujours
en
première place ! (61)
Encore un truc : si vous désirez comme dans un
classement lire en
premier lieu dans vos dossiers des répertoires importants à
vos yeux mais qui sont réglés par ordre alphabétique,
placez donc un chiffre au début du nom : 1-académie,
2-personnel .... comme par enchantement les répertoires
apparaissent dans l'ordre, les nombres comme de coutume toujours
en
première place ! (61)
![]() Pour tester votre configuration
IP (adresse unique
attribuée à chaque internaute, soit fixe et
personnelle, soit dynamique et publique mais alors nouvelle
à
chaque connexion, comme par exemple 202.29.50.01) et
vérifier votre connexion : cliquer sur Démarrer\Exécuter
puis taper winipcfg
alors que vous êtes connecté(e !) . Vous observez alors
toutes les informations nécessaires à votre
configuration [voir n°70 et 90] . Ne pas confondre la même chose :
adresse IP <216.239.51.100> # adresse DNS <www.google.fr>
.
Pour tester votre configuration
IP (adresse unique
attribuée à chaque internaute, soit fixe et
personnelle, soit dynamique et publique mais alors nouvelle
à
chaque connexion, comme par exemple 202.29.50.01) et
vérifier votre connexion : cliquer sur Démarrer\Exécuter
puis taper winipcfg
alors que vous êtes connecté(e !) . Vous observez alors
toutes les informations nécessaires à votre
configuration [voir n°70 et 90] . Ne pas confondre la même chose :
adresse IP <216.239.51.100> # adresse DNS <www.google.fr>
.
Autre
manœuvre avec Windows XP : taper dans IExplorer dans la
barre d'adresse http://ip.infineo.net/
et appuyer sur Entrée
; l'écran vous montrera simplement cette information. Une
autre solution consiste à exploiter une commande
d'environnement : Démarrer/Exécuter/cmd
puis taper ipconfig_/all ;
vous avez les références de votre machine. (62)
![]() Puisque nous avons abordé la conception de
cédéroms, force est de pouvoir sortir
et revenir au point de
départ, après la consultation. Aussi un petit
javascript fera très bien l'affaire ; libre à chacun de
l'arranger à sa guise ; vous observerez ce phénomène
sur nos cédéroms maison, notamment le CD-NET . (63)
Puisque nous avons abordé la conception de
cédéroms, force est de pouvoir sortir
et revenir au point de
départ, après la consultation. Aussi un petit
javascript fera très bien l'affaire ; libre à chacun de
l'arranger à sa guise ; vous observerez ce phénomène
sur nos cédéroms maison, notamment le CD-NET . (63)
![]() Ne jamais confondre
: Internet Explorer = <iexplore.exe> avec l'Explorateur de
Windows = <explorer.exe> que l'on tape en dernier ressort
dans
le menu Démarrer/Exécuter
si l'on ne peut agir autrement pour faire démarrer ces deux
programmes . Certains raccourcis sont ici un havre de paix,
allez
voir le dossier
spécial à ce sujet ! [Voir
n°65] (64)
Ne jamais confondre
: Internet Explorer = <iexplore.exe> avec l'Explorateur de
Windows = <explorer.exe> que l'on tape en dernier ressort
dans
le menu Démarrer/Exécuter
si l'on ne peut agir autrement pour faire démarrer ces deux
programmes . Certains raccourcis sont ici un havre de paix,
allez
voir le dossier
spécial à ce sujet ! [Voir
n°65] (64)
![]() Vous vous trouvez à la dernière extrémité,
c'est à dire vous ne savez pas comment continuer votre route,
icônes disparues, commandes récalcitrantes ... bref, il
vous faut retrouver les instructions
minimales. Notez bien les adresses suivantes
en cas de malheur informatique. Vous trouverez aussi à
cet endroit (n°14) les
correctifs et patchs
nécessaires
(n°16), voire les
commandes DOS (n°15)
lancées par l'invite de
commande
Vous vous trouvez à la dernière extrémité,
c'est à dire vous ne savez pas comment continuer votre route,
icônes disparues, commandes récalcitrantes ... bref, il
vous faut retrouver les instructions
minimales. Notez bien les adresses suivantes
en cas de malheur informatique. Vous trouverez aussi à
cet endroit (n°14) les
correctifs et patchs
nécessaires
(n°16), voire les
commandes DOS (n°15)
lancées par l'invite de
commande ![]() Démarrer/Programmes/Accessoires/Invite
de
commandes .
Démarrer/Programmes/Accessoires/Invite
de
commandes .
Précisons
que le préfixe <cmd_/k>
placé avant la commande permet de fixer la page à
l'écran, afin qu'elle ne disparaisse pas sur le champ lorsque
vous placez une commande sous Démarrer\Exécuter
; ex : <cmd_/k_ipconfig> .
Pour afficher la liste des programmes
système de Windows, cliquer sur le cône ![]() . La commande -
nous l'avons vu supra - commence toujours comme suit : Démarrer/Exécuter/Ouvrir puis choisir la commande désirée. (Voir
n°105) (65)
. La commande -
nous l'avons vu supra - commence toujours comme suit : Démarrer/Exécuter/Ouvrir puis choisir la commande désirée. (Voir
n°105) (65)
![]() Recharger, mettre à jour, "rafraîchir",
actualiser sont des
verbes synonymes pour nos navigateurs/fureteurs. En réalité,
il faut forcer le chargement complet par un raccourci clavier
afin
que tous les éléments contenus dans la page soient bien
téléchargés à neuf (images,
sons, applets Java, codes html ...) :
Recharger, mettre à jour, "rafraîchir",
actualiser sont des
verbes synonymes pour nos navigateurs/fureteurs. En réalité,
il faut forcer le chargement complet par un raccourci clavier
afin
que tous les éléments contenus dans la page soient bien
téléchargés à neuf (images,
sons, applets Java, codes html ...) :
|
Netscape Navigator |
MAJ + CTRL + R |
|
|
IExplorer |
F 5 |
|
|
Affichage\Actualiser\ + CTRL |
||
|
Mozilla Firefox |
CTRL + R |
|
|
Opera |
CTRL + R |
F 5 |
|
Safari |
CTRL + R |
|
|
Chrome |
F 5 |
|
Ne pas oublier surtout au début de votre navigation, de mettre à jour le cache de votre machine par les touches <CTRL + R>. (66)
![]() Insérer un saut de page
à l'impression n'est pas compliqué. Il sera invisible à
l'écran mais effectif dans la page. Insérer simplement
le code
suivant dans votre page web ; attention,
l'opération
ne marche qu'avec Internet Explorer !
Insérer un saut de page
à l'impression n'est pas compliqué. Il sera invisible à
l'écran mais effectif dans la page. Insérer simplement
le code
suivant dans votre page web ; attention,
l'opération
ne marche qu'avec Internet Explorer ! ![]() (67)
(67)
![]() Pour mettre à jour
vos programmes d'application, rien ne vaut un petit programme :
choisir notamment Easy Cleaner, CCleaner, Glary Utilities qui
facilitent votre action de nettoyage. Attention, vos logiciels
apparaissent alors à l'écran, libre à vous de
suivre les propositions de mise à jour, mais soyez vigilant,
vous devez faire la distinction entre tous vos programmes
installés.
Ceux qui sont en panne de "codecs",
ces petits programmes de pilotes de périphériques,
peuvent consulter télécharger01.net
et choisir "K-Lite Codec Pack Full", qui rassemble à
lui seul un ensemble pack de codecs pour lire les fichiers audio
et
vidéo les plus populaires. (68)
Pour mettre à jour
vos programmes d'application, rien ne vaut un petit programme :
choisir notamment Easy Cleaner, CCleaner, Glary Utilities qui
facilitent votre action de nettoyage. Attention, vos logiciels
apparaissent alors à l'écran, libre à vous de
suivre les propositions de mise à jour, mais soyez vigilant,
vous devez faire la distinction entre tous vos programmes
installés.
Ceux qui sont en panne de "codecs",
ces petits programmes de pilotes de périphériques,
peuvent consulter télécharger01.net
et choisir "K-Lite Codec Pack Full", qui rassemble à
lui seul un ensemble pack de codecs pour lire les fichiers audio
et
vidéo les plus populaires. (68)
![]() Pour rendre un modem silencieux,
et ne plus entendre le bruit si caractéristique de la
connexion, cliquer sur Démarrer/Paramètres/Panneau
de configuration et choisir l'icône
Modem puis continuer
sur Général/Connexion/Avancés
puis taper dans le champ Paramètres
supplémentaires les lettres ML.
Valider bien entendu par OK
. (69)
Pour rendre un modem silencieux,
et ne plus entendre le bruit si caractéristique de la
connexion, cliquer sur Démarrer/Paramètres/Panneau
de configuration et choisir l'icône
Modem puis continuer
sur Général/Connexion/Avancés
puis taper dans le champ Paramètres
supplémentaires les lettres ML.
Valider bien entendu par OK
. (69)
Parlons un peu sur le débit de la ligne utilisée, que ce soit le modem classique du téléphone ou bien le modem-câble ; le premier donne un débit de 28800-33600-56000 bps (byte par seconde) alors que l'autre oscille de 64 à 1024 kbps (kilobyte par seconde) (plus exactement : 64, 128, 512, 1024) . (69)
![]() Les contrôles
possibles sont de 4 sortes : PING, TRACET, WINIPCFG et TELNET ;
suivre les indications du petit fichier joint
[voir n°62 et 90] . Si
vous
desirez tout savoir
sur votre machine, téléchargez l'outil gratuit Belarc
ou bien Aida
32 . (Voir n°55)
Les contrôles
possibles sont de 4 sortes : PING, TRACET, WINIPCFG et TELNET ;
suivre les indications du petit fichier joint
[voir n°62 et 90] . Si
vous
desirez tout savoir
sur votre machine, téléchargez l'outil gratuit Belarc
ou bien Aida
32 . (Voir n°55)
Une
procédure plus simple consiste à cliquer la
commande Démarrer/Exécuter/
puis à taper DXDIAG
; ensuite, Enregistrer toutes les
informations/Page suivante montre les
rapports simplifiés de performance de votre
machine. (70)
Sauvegarder ses
paramètres internet
est aussi une sage précaution : consulter le n°108
.
Il est tout à fait raisonnable de tester en ligne les configurations de vos sites web ; un fichier vous vient en aide à ce sujet : tests des moteurs de recherche. (70)
![]()
![]()
![]() ATTENTION ! DANGER ! La
précaution à prendre avant toute intervention sur un
ordinateur et avant d'être en contact avec les composants
d'un
PC : se
décharger de l'électricité statique
en touchant une partie métallique de la machine qui doit
être
correctement reliée à une prise secteur terre
tripolaire . N'oubliez pas cette manoeuvre !!!
ATTENTION ! DANGER ! La
précaution à prendre avant toute intervention sur un
ordinateur et avant d'être en contact avec les composants
d'un
PC : se
décharger de l'électricité statique
en touchant une partie métallique de la machine qui doit
être
correctement reliée à une prise secteur terre
tripolaire . N'oubliez pas cette manoeuvre !!!
![]()
![]()
![]() Même si la fiche prise de
courant 220 volts de l'ordinateur est bipolaire, il faut
impérativement la connecter à une prise simple ou
multiple tripolaire,
avec donc la prise de terre ! En effet, votre
ordinateur exige
une telle connexion. (71)
Même si la fiche prise de
courant 220 volts de l'ordinateur est bipolaire, il faut
impérativement la connecter à une prise simple ou
multiple tripolaire,
avec donc la prise de terre ! En effet, votre
ordinateur exige
une telle connexion. (71)
![]() Rediriger vers une nouvelle adresse et de façon
automatique n'est guère complexe : un petit script
fera l'affaire . Ainsi si vous changez de fournisseur d'accès
la nouvelle adresse sera prise automatiquement en compte
("client
push") sans cliquer sur un nouveau lien . (72)
Rediriger vers une nouvelle adresse et de façon
automatique n'est guère complexe : un petit script
fera l'affaire . Ainsi si vous changez de fournisseur d'accès
la nouvelle adresse sera prise automatiquement en compte
("client
push") sans cliquer sur un nouveau lien . (72)
![]() Au démarrage
de votre ordinateur, les fichiers autoexec.bat et config.sys -
sous
Windows 95-98-2000 - envoient des commandes sous DOS de mise en
route, et il est peut-être intéressant pour vous de les
rendre visibles à l'écran, de connaître date et
heure ainsi que la [variante de départ] lors du passage sous
dos .
Au démarrage
de votre ordinateur, les fichiers autoexec.bat et config.sys -
sous
Windows 95-98-2000 - envoient des commandes sous DOS de mise en
route, et il est peut-être intéressant pour vous de les
rendre visibles à l'écran, de connaître date et
heure ainsi que la [variante de départ] lors du passage sous
dos .
![]() Une
semblable commande dans le fichier autoexec.bat
offre le prompt avec la variante de départ, la date, l'heure
et le jour de l'année, au lieu du curseur clignotant isolé
:
Une
semblable commande dans le fichier autoexec.bat
offre le prompt avec la variante de départ, la date, l'heure
et le jour de l'année, au lieu du curseur clignotant isolé
:
<PROMPT
[DOS SOUS WINDOWS] $d - $t$h$h$h$h$h$h - $_$p$g>
![]() N'oubliez pas à ce propos d'ajouter la commande suivante dans
ce même fichier pour lire la version française du
logiciel Pégasus Mail :
N'oubliez pas à ce propos d'ajouter la commande suivante dans
ce même fichier pour lire la version française du
logiciel Pégasus Mail :
<SET
PMRSC=FR>
![]() La
commande suivante se verra aussi reléguée afin d'avoir
sous dos par le pavé directionnel l'automatisme doskey des
commandes enregistrées actionné par les flèches
directionnelles :
La
commande suivante se verra aussi reléguée afin d'avoir
sous dos par le pavé directionnel l'automatisme doskey des
commandes enregistrées actionné par les flèches
directionnelles :
<lh
C:\WINDOWS\COMMAND\doskey.com>
![]() De
même pour placer les fichiers temporaires crées par le
système (Windows en particulier), il convient de créer
un répertoire TEMP où iront se loger automatiquement
ces fichiers provisoires :
De
même pour placer les fichiers temporaires crées par le
système (Windows en particulier), il convient de créer
un répertoire TEMP où iront se loger automatiquement
ces fichiers provisoires :
<SET
TEMP=C:\WINDOWS\TEMP> (73)
![]() Signalons un excellent antivirus
AntiVir (versions
en français), et il est gratuit ! Après
connexion il suffit de choisir sa version de Windows pour se
protéger
avec grande efficacité ; nous ne saurions conseiller les
versions pro Antivir qui protègent en plus du spam et des
spywares. L'autre antivirus gratuit est AVG
6 ; citons sur cette voie Avast
en français.
Signalons un excellent antivirus
AntiVir (versions
en français), et il est gratuit ! Après
connexion il suffit de choisir sa version de Windows pour se
protéger
avec grande efficacité ; nous ne saurions conseiller les
versions pro Antivir qui protègent en plus du spam et des
spywares. L'autre antivirus gratuit est AVG
6 ; citons sur cette voie Avast
en français.
On ne saurait trop recommander le site
SECUSER
qui permet en ligne seulement, de se protéger efficacement
contre les virus ; l'abonnement à la liste de diffusion
donne une mise à jour constante ! Le site de Panda
antivirus est à conseiller aussi vivement !
Les programmes Anti-Malware et Ad-Aware antivirus sont à ajouter
désormais dans votre machine pour faire barrage aux malwares
insidieux. (74)
La sécurité informatique est primordiale de nos jours ! Antivirus, antispam sont de rigueur ; consulter les sites officiels dédiés : http://www.securite-informatique.gouv.fr --- http://www.ddm.gouv.fr/surfezintelligent --- https://www.internet-signalement.gouv.fr/PortailWeb/planets/Accueil!input.action pour signaler les dérives de l'internet ! [Consulter aussi le n°112]
ATTENTION ! Se rappeler les multiples dangers de
la navigation sur internet ! Sécuriser votre passage devient
maintenant impératif !
http://www.reforme.net/une/societe/pistes-aider-jeunes-utilisateurs-dinternet
facilitera votre démarche. Consulter les pages dédiées.
http://www.franceculture.fr/emission-pixel-pme-la-cybersecurite-s-organise-2014-01-24#xtor=EPR-32280591 fort bon récapitulatif de la cybercriminalité sur le réseau mondial. (74)
![]() S'il vous vient à l'idée de créer
une fenêtre popup
qui s'installe sur l'écran, pour signaler un fait important ou
précis, si vous désirez vraiment mieux connaître
le javascript,
suivre le guide ... : (75)
S'il vous vient à l'idée de créer
une fenêtre popup
qui s'installe sur l'écran, pour signaler un fait important ou
précis, si vous désirez vraiment mieux connaître
le javascript,
suivre le guide ... : (75)
|
pour une fenêtre à partir d'un clic |
|
|
si l'on veut lire une fenêtre automatiquement dès l'apparition d'une page |
|
|
quand on veut voir les codes |
|
|
montre la bonne marche pour gérer les fenêtres pop-up |
Vous pouvez ainsi
montrer
à vos visiteurs ![]() le
jour de la connexion, au cas où
l'horloge dans la barre des tâches ne serait plus visible (en
plein écran notamment), voire lire un
calendrier mensuel ou annuel.
(75)
(Voir aussi n°78)
le
jour de la connexion, au cas où
l'horloge dans la barre des tâches ne serait plus visible (en
plein écran notamment), voire lire un
calendrier mensuel ou annuel.
(75)
(Voir aussi n°78)
![]() Connaissez-vous : *.pps , *.tar , *.png ? Eh
oui,
ce sont des extensions
de fichiers, certes moins connues que *.doc ou *.txt mais
comment
deviner ? Se reporter au document suivant
fera découvrir mille facettes nouvelles sur les fichiers
informatiques en général et internet en particulier .
(76)
Connaissez-vous : *.pps , *.tar , *.png ? Eh
oui,
ce sont des extensions
de fichiers, certes moins connues que *.doc ou *.txt mais
comment
deviner ? Se reporter au document suivant
fera découvrir mille facettes nouvelles sur les fichiers
informatiques en général et internet en particulier .
(76)
![]() Si vous vous connectez à une adresse
inconnue ou erronée, un message
d'erreur apparaît souvent dans votre éditeur, dont vous
connaîtrez la teneur en lisant les codes correspondants. Un
message particulier revêt une grande importance : le code
d'erreur
404
prouve une page inexistante ! Vous pouvez adjoindre votre propre
page
d'erreur accompagnée d'un message particulier.
Si vous vous connectez à une adresse
inconnue ou erronée, un message
d'erreur apparaît souvent dans votre éditeur, dont vous
connaîtrez la teneur en lisant les codes correspondants. Un
message particulier revêt une grande importance : le code
d'erreur
404
prouve une page inexistante ! Vous pouvez adjoindre votre propre
page
d'erreur accompagnée d'un message particulier.
Pour
détailler les erreurs consulter ![]() (77)
(77)
![]() En cas d'urgence,
ou plus exactement quand vous voulez avoir sous la main les
fichiers
fondamentaux mais que votre écran est trop encombré,
vous devez avoir recours à une fenêtre
pop-up d'un genre particulier. Elle se manipule comme bon vous
semble
: réduire, augmenter, annuler, placer dans la barre des tâches
... en un mot, elle contient les fichiers de base que vous
pouvez
appeler à tout instant. L'écran
dans le tableau ci-après vous montre notre exemple mais vous
avez la possibilité bien entendu d'y mettre vos propres choix
(Voir n°75) :
En cas d'urgence,
ou plus exactement quand vous voulez avoir sous la main les
fichiers
fondamentaux mais que votre écran est trop encombré,
vous devez avoir recours à une fenêtre
pop-up d'un genre particulier. Elle se manipule comme bon vous
semble
: réduire, augmenter, annuler, placer dans la barre des tâches
... en un mot, elle contient les fichiers de base que vous
pouvez
appeler à tout instant. L'écran
dans le tableau ci-après vous montre notre exemple mais vous
avez la possibilité bien entendu d'y mettre vos propres choix
(Voir n°75) :
|
index du CYBERNET |
|
|
plan du site CYBERPERSO |
|
|
mode d'emploi débutant |
activités du Net |
|
initiation internet |
|
|
références indispensables |
les TICE |
Une erreur proposera cet écran (Voir n°76) . (78)
![]() Si l'on parlait des logiciels
libres, type LINUX ? Il s'agit de programmes
gratuits et alternatifs, c'est à
dire autres que dans les grands circuits commerciaux. Le système
d'exploitation n'est ni Windows, ni Macintosh mais Linux,
l'héritier
d'Unix . Le logiciel est
Si l'on parlait des logiciels
libres, type LINUX ? Il s'agit de programmes
gratuits et alternatifs, c'est à
dire autres que dans les grands circuits commerciaux. Le système
d'exploitation n'est ni Windows, ni Macintosh mais Linux,
l'héritier
d'Unix . Le logiciel est
“un programme
informatique servant d'interface entre l'homme et
l'ordinateur”
(InterCDI n°179). Il permet “le
dialogue entre
l'utilisateur humain et la machine qui use d'un langage
binaire” . Sachez
malgré tout que le domaine de Linux couvre 25%
du marché international des serveurs ! Il existe néanmoins
des
programmes “open source” sous Windows ; Framasoft en donne de
multiples
livraisons. (79)
Trois grandes séries de logiciels sont en compétition sur la toile mondiale :
|
LOGICIELS (produits livrés sous forme de cédérom) Maintenant la livraison en version numérique devient la norme ! |
|||
|
propriétaires* (payant) |
intermédiaires |
systèmes d'exploitation |
|
|
licence d'achat |
gratuit |
gratuit ou acheté avec licence |
|
|
1 copie de sauvegarde |
freeware |
droit de modification |
Ubuntu (Linux) |
|
code source protégé |
accès au code source |
Chromium OS (Google) |
|
|
copyright © |
libre de copie |
copyleft : libre de droits |
Knoppix (libre) |
On notera les systèmes d'exploitation autres que Windows, qui sont donc une alternative au monopole de Microsoft.
|
TYPES de logiciels à disposition du public (79) |
|
|
freeware |
entièrement gratuit |
|
telware |
libre durant 30 jours ; après enregistrement sur Minitel acquisition possible gratuite (peu utilisé) |
|
postcardware |
gratuit contre une carte postale illustrée de sa région |
|
ad-aware |
freeware avec la présence de publicité (en bannière animée la plupart du temps) |
|
donationware |
freeware avec la promesse de faire un don à une oeuvre caricative dédiée ou de son choix |
|
shareware |
gratuit pour une période d'essai de 30 à 50 jours, puis payant contre une modique somme |
|
freeware # shareware |
version complète et illimitée ou bien version complète et limitée à 30 jours = freeware ou shareware ? |
|
libre (Linux) |
gratuit ou payant, en boîte ou en téléchargement, avec accès au code source des applications |
|
commercial |
souvent gratuit en démonstration mais bridé et pas complet, puis payant après un certain délai |
|
spyware |
espiogiciel en français, récupère par internet les informations personnelles des internautes, logiciel espion |
| stalkerware |
logiel de harcèlement |
|
ransomware (rançongiciel) |
bloquer les données informatiques et les rendre contre de l'argent |
|
firmware |
actualisation d'un logiciel interne, mise à jour par "flashage" (notamment le graveur de CD) |
|
“Peer to Peer” |
échange de fichiers entre internautes (copie de fichiers, CD ou DVD, avec ou sans autorisation!) |
|
version 'portable' |
version modifiée d'un logiciel pour s'adapter sur une clé USB et permettre ainsi de créer un bureau ambulant autonome |
La nouveauté provient de la clé Framakey ou Portable Apps, c'est à dire une clé USB qui facilite la navigation sur l'ordinateur, sans avoir besoin de logiciels fixes ; elle possède en son sein les logiciels libres d'importance mais en version portable, autrement dit compressés et prêts à l'emploi dans la clé, que l'on peut emporter avec soi et donc utiliser sur n'importe quelle machine, pourvu que celle-ci offre une sortie USB. Voilà une petite révolution numérique que la clé USB version U3 ! (voir n° 32 et 92). Consulter à ce propos les pages sur Liberkey (académie de Nantes) qui présente un système analogue mais en français. (79)
![]() La mise en page
des pages web est plus complexe, car la codification se trouve
plus
délicate. Une fiche simple
donnera les explications voulues. (80)
La mise en page
des pages web est plus complexe, car la codification se trouve
plus
délicate. Une fiche simple
donnera les explications voulues. (80)
![]() Pour optimiser une connexion
internet,
point besoin de grands artifices ! Un simple ajustement suffit.
Suivre à la lettre les dispositions indiquées dans ce
fichier.
Pour optimiser une connexion
internet,
point besoin de grands artifices ! Un simple ajustement suffit.
Suivre à la lettre les dispositions indiquées dans ce
fichier.
Un point souvent négligé ou peu pris en
compte est le temps de connexion
passé sur la toile : il peut évoluer ! Un petit
programme indispensable, surtout si vous n'avez pas l'ADSL et
même
dans ce cas là, demeure le compteur ; il permet la vue
d'ensemble des décomptes et autres dépenses liées
au débit téléphonique. Vous mesurez de la sorte
à la seconde près vos connexions : temps écoulé,
forfait en cours, communications limitées ... les dispositions
sont multiples et des graticiels existent sur le marché. Pour
notre part, nous avons choisi CptFai
![]() qui nous donne entière satisfaction. Il est vrai qu'à
présent un tel compteur se trouve chez chaque FAI, devenu
inutile avec les offres triple ou quadruple play des opérateurs.
(81)
qui nous donne entière satisfaction. Il est vrai qu'à
présent un tel compteur se trouve chez chaque FAI, devenu
inutile avec les offres triple ou quadruple play des opérateurs.
(81)
![]() Lorsque vous sélectionnez
une page web lors de vos navigations sur la toile, vous pouvez
avec
le clic droit opérer
sans problème mais il existe avec IExplorer
toujours DEUX fichiers car les images sont enregistrées par la
même occasion. Par exemple, la page <sortir.htm>
vous intéresse. Le clic droit sur l'écran vous offre
une sélection, choisir Sélectionner
tout puis Fichier/Enregistrer
sous . Vous donnez un nom de fichier qui soit
parlant pour vous, donc ici <soirparis>. (82)
Lorsque vous sélectionnez
une page web lors de vos navigations sur la toile, vous pouvez
avec
le clic droit opérer
sans problème mais il existe avec IExplorer
toujours DEUX fichiers car les images sont enregistrées par la
même occasion. Par exemple, la page <sortir.htm>
vous intéresse. Le clic droit sur l'écran vous offre
une sélection, choisir Sélectionner
tout puis Fichier/Enregistrer
sous . Vous donnez un nom de fichier qui soit
parlant pour vous, donc ici <soirparis>. (82)
Vous
aurez automatiquement 1 répertoire appelé
soir_paris_fichiers et
1 fichier nommé soir_paris.htm . Il
vous faudra les placer tous les deux dans un seul répertoire,
si vous voulez envoyer cette page html à votre correspondant.
Ainsi [soirparis]
comprend <soir_paris_fichiers>
et <soir_paris.htm>
. Le plus simple est de les autocompacter en *.exe,
<soirparis.exe>
se décomposera en <soirparis_fichiers> et
<soirparis.htm> ou bien de les zipper comme
<soirparis.zip>
. Netscape demande une
opération supplémentaire : on peut enregistrer la page
directement mais les images n'apparaissent plus ! Une solution
consiste à choisir Fichier/Modifier la
page, ce qui équivaut à entrer
dans l'éditeur de Netscape Composer ; puis de sauvegarder dans
Fichier/Sauvegarder sous
. Donner un nom générique mais surtout bien choisir son
répertoire, afin que les fichiers n'aillent pas se perdre
n'importe où ! (82)
Vous
enregistrez vos pages web préférées de la
manière suivante : vous vous trouvez sur une page. Cliquer
Fichier/Enregistrer sous
puis donner un nom particulier au fichier web ; dans Type
de fichier choisir Archive
Web, fichier seul (*.mht) ; l'extension de ce
fichier est en *.mht et ce format conserve la mise en page et
les
images . (82)
![]() Afficher les images ? Un
casse-têtes pour l'internaute. Le répertoire ci-joint
montre quelques opérations pratiques pour ajouter ou enlever
des logos, icônes ou autres images système . [voir
aussi n°07] Une
initiative
très pertinente : l'affichage du code
source pour une partie seulement de page
html. [consulter aussi le n°89]
(83)
Afficher les images ? Un
casse-têtes pour l'internaute. Le répertoire ci-joint
montre quelques opérations pratiques pour ajouter ou enlever
des logos, icônes ou autres images système . [voir
aussi n°07] Une
initiative
très pertinente : l'affichage du code
source pour une partie seulement de page
html. [consulter aussi le n°89]
(83)
![]() Que dire des formats d'écran
? Oui, comment planifier le bon
affichage de l'écran ? Quels
sont les meilleurs paramètres pour une bonne vision ? Que
choisir à vrai dire dans la variété extrême
de ces formats ? Un petit tableau vous offre les pratiques les
plus
courantes
: [voir n°24] (84)
Que dire des formats d'écran
? Oui, comment planifier le bon
affichage de l'écran ? Quels
sont les meilleurs paramètres pour une bonne vision ? Que
choisir à vrai dire dans la variété extrême
de ces formats ? Un petit tableau vous offre les pratiques les
plus
courantes
: [voir n°24] (84)
|
Taille de l'écran |
Résolution maximale |
Diagonale d'écran en pouces " et en cm |
55" = 140 cm 1 pouce = 2,54 cm
|
||
|
14 pouces |
800 x 600 |
7" = 18 cm |
20" = 51 cm |
40" = 102 cm |
|
|
15 pouces |
1024 x 768 |
10" = 25 cm |
22" = 56 cm |
42" = 107 cm |
|
|
17 pouces |
1280 x 1024 |
17" = 43 cm |
32" = 81 cm |
46" = 117 cm |
|
|
21 pouces |
1600 x 1280 |
19" = 48 cm |
36" = 91 cm |
50" = 127 cm |
|
|
Résolution de
l'image |
nombre de COULEURS |
AFFICHAGE |
|
640
x 280 |
256 |
|
|
640 x 280 |
65.536 |
16 bits |
|
800 x 600 |
||
|
1024 x 768 |
||
|
1280 x 1024 |
||
|
1600 x 1200 |
||
|
640 x 280 |
16.777.216 |
24 bits |
|
800 x 600 |
||
|
1024 x 768 |
||
|
1280 x 1024 |
||
|
|
4 294 967 296 |
32 bits |
Les types d'écran sont au nombre de trois : l'écran traditionnel CRT avec un tube cathodique lourd et encombrant - aujourd'hui disparu -, l'écran plat TFT à cristaux liquides ainsi que celui à LED, voire pour les portables LCD. La norme est à présent de posséder uniquement un écran plat selon ses besoins et la taille habituelle est 17 à 24 pouces. Plus la taille est grande, plus les détails seront visibles. (84)
![]() La page d'accueil
La page d'accueil
![]() ! Vaste débat ! C'est en réalité la première
page du site, celle qui montre dès son apparition les éléments
de base qui constituent la charpente de ce site et vers laquelle
on
revient sans cesse ; en conséquence, il faut la peaufiner, la
bichonner, lui faire donner bonne impression. Cette page
fondamentale
offrira également les
destinés au recensement, à l'indexation de votre
site.
! Vaste débat ! C'est en réalité la première
page du site, celle qui montre dès son apparition les éléments
de base qui constituent la charpente de ce site et vers laquelle
on
revient sans cesse ; en conséquence, il faut la peaufiner, la
bichonner, lui faire donner bonne impression. Cette page
fondamentale
offrira également les
destinés au recensement, à l'indexation de votre
site.
Trois possibilités s'offrent à vous :
![]() vous laissez une page vierge de toute indication, blanche la
plupart
du temps
vous laissez une page vierge de toute indication, blanche la
plupart
du temps
![]()
![]() vous désirez que votre fournisseur d'accès charge sa
propre page d'accueil, sa page dédiée
vous désirez que votre fournisseur d'accès charge sa
propre page d'accueil, sa page dédiée
![]()
![]()
![]() soit enfin, vous voulez présenter au public une page
personnalisée, de votre crû. (85)
soit enfin, vous voulez présenter au public une page
personnalisée, de votre crû. (85)
![]() Premier cas : la commande dans Outils/Options
Internet/Général/Page de démarrage est
<about:blank> et
votre page sera vierge de toute indication. Petite restriction,
si
vous tapez <about:votre texte>
on verra le texte sur cette page dès la mise en route du
navigateur. Phénomène intéressant si la machine
passe entre plusieurs mains, on peut par exemple indiquer ici
les
précautions à prendre :
Premier cas : la commande dans Outils/Options
Internet/Général/Page de démarrage est
<about:blank> et
votre page sera vierge de toute indication. Petite restriction,
si
vous tapez <about:votre texte>
on verra le texte sur cette page dès la mise en route du
navigateur. Phénomène intéressant si la machine
passe entre plusieurs mains, on peut par exemple indiquer ici
les
précautions à prendre :
<Attention
! Quand
vous partez, n'oubliez pas de fermer la connexion ! Merci>
. (85)
![]()
![]() Deuxième choix : cliquer sur Outils/Options
Internet/Général/Page par défaut
fera apparaître la page de garde du navigateur choisi, ainsi
<http://www.msn.fr> conçue pour IExplorer. D'ailleurs,
vous verrez également les autres adresses déjà
reconnues par la machine. Tapez l'adresse choisie, refermez puis
relancez le navigateur. (85)
Deuxième choix : cliquer sur Outils/Options
Internet/Général/Page par défaut
fera apparaître la page de garde du navigateur choisi, ainsi
<http://www.msn.fr> conçue pour IExplorer. D'ailleurs,
vous verrez également les autres adresses déjà
reconnues par la machine. Tapez l'adresse choisie, refermez puis
relancez le navigateur. (85)
![]()
![]()
![]() Troisième disposition : préparer sa propre page pour
accueillir l'internaute. Soit l'on propose une image, un dessin
agrémenté de quelques phrases de texte dans un document
Word transformé en html et intitulé obligatoirement
<index.htm> ou <accueil.html> ; soit on prépare sa
propre page de recherche avec un formulaire de requêtes adapté
à son site, ou encore une page explicative très
personnelle, voire un portail personnalisé accompagné
de flux RSS sans contenu spécifique mais en revanche offrant
des informations en provenance d'autres sites : NetVibes,
Webwag,
iGoogle...
Troisième disposition : préparer sa propre page pour
accueillir l'internaute. Soit l'on propose une image, un dessin
agrémenté de quelques phrases de texte dans un document
Word transformé en html et intitulé obligatoirement
<index.htm> ou <accueil.html> ; soit on prépare sa
propre page de recherche avec un formulaire de requêtes adapté
à son site, ou encore une page explicative très
personnelle, voire un portail personnalisé accompagné
de flux RSS sans contenu spécifique mais en revanche offrant
des informations en provenance d'autres sites : NetVibes,
Webwag,
iGoogle...
C'est cette dernière façon qui est aussi
la mienne : sur ma page de démarrage (ou
d'accueil) j'ai placé non seulement mes
sites web en local disposés sur ma machine en interne, mais
également les adresses des sites que je consulte très
régulièrement sur la toile. De cette manière,
j'ai constamment sous la main certes mes sites préférés
mais aussi mes outils de recherche favoris : la tactique
me facilite grandement la navigation ! Pour l'anecdote, j'ai
rajouté
une horloge qui m'indique date et heure de ma présence devant
l'écran ainsi que des calendriers mensuel et annuel. Le choix
est donc vaste pour disposer de sa page de garde vraiment
personnelle, que vous ne trouverez par conséquent nulle part
si ce n'est dans mon propre ordinateur. (85)
![]() Quand vous fermez votre écran
de travail, vous avez plusieurs solutions :
Quand vous fermez votre écran
de travail, vous avez plusieurs solutions :
# 1. cliquer sur la
croix de Saint-André ![]() située à l'extrême droite supérieure de
votre écran de travail .
située à l'extrême droite supérieure de
votre écran de travail .
# 2. appuyer simultanément
sur ALT + F4 .
# 3.
si on a plusieurs
écrans ouverts à la fois, cliquer dans le dernier écran
sur la même croix de Saint-André tout en appuyant sur la
touche MAJ : ![]() + MAJ .
+ MAJ .
# 4.
une fermeture limitée, lorsque votre machine se bloque sur
Internet avec IExplorer, pour dégager uniquement la fenêtre
figée, s'opère de la manière suivante : dans
IExplorer, choisir le menu Démarrer/Programmes/Internet
Explorer/Propriétés puis un
clic droit et à la rubrique Cible
ajouter à la fin de la ligne de commande le paramètre
-new .
Ce qui
donnera : <"C:/Program Files/Internet
Explorer/EXPLORER.EXE"-new> .
Une confusion arrive maintenant que les programmes offrent des onglets ; se méfier lors de la fermeture de ne pas ôter l'onglet mais de le fermer seulement en cliquant sur la croix de l'onglet et non sur celle placée en haut et à droite de l'écran ! (86)
![]() La
fermeture du système
Windows est, elle, plus complexe car elle oblige souvent à
manipuler la base de registres. Éditer le Registre :
Démarrer/Exécuter
et tapez regedit
puis Entrée.
Ouvrez ensuite la clé HKEY_USERS
\DEFAULT \Control Panel \Desktop ; double
cliquez sur la valeur AutoEndTasks
puis saisissez 1 dans
le champ Données de la valeur.
Validez par OK.
La
fermeture du système
Windows est, elle, plus complexe car elle oblige souvent à
manipuler la base de registres. Éditer le Registre :
Démarrer/Exécuter
et tapez regedit
puis Entrée.
Ouvrez ensuite la clé HKEY_USERS
\DEFAULT \Control Panel \Desktop ; double
cliquez sur la valeur AutoEndTasks
puis saisissez 1 dans
le champ Données de la valeur.
Validez par OK.
Fermez le Registre puis redémarrez votre ordinateur pour
appliquer la modification.
Pour que Windows vous demande de
nouveau votre avis, remplacez le 1
par 0 . (86)
![]() Autre
solution : Cliquez
sur
Démarrer/Exécuter
et tapez regedit
puis Entrée
.
Autre
solution : Cliquez
sur
Démarrer/Exécuter
et tapez regedit
puis Entrée
.
Dans la clé
HKEY_CURRENT\Control
Panel\Desktop,
double cliquez sur AutoEndTasks
et tapez 1
. Dans la clé
HKEY_LOCAL_MACHINE\SYSTEM\ControlSet001\Control\Session
Manager\Memory Management,
double cliquez sur ClearPageFileAtShutdown
et tapez 0
.
Enfin dans la clé
HKEY_LOCAL_MACHINE\SYSTEM\CurrentControlSet\Control,
double cliquez sur WaitToKillService
Timeout et tapez
1000
. Redémarrer pour la mise à jour.
![]() Une
possibilité existe aussi dans la touche de raccourci
Windows
Une
possibilité existe aussi dans la touche de raccourci
Windows ![]() + l qui redresse
éventuellement un arrêt du système, en
fermant l'écran de travail. (86)
+ l qui redresse
éventuellement un arrêt du système, en
fermant l'écran de travail. (86)
Enfin, pour qui veut éteindre,
arrêter l'ordinateur - mais fermer l'écran de
travail par la même occasion - il suffit de cliquer droit sur
le Bureau,
sélectionner Nouveau/Raccourci
puis taper <%SystemRoot%\System32\shutdown.exe
-s -t 0> et cliquer sur Suivant,
afin de nommer le
raccourci, comme Eteindre
par exemple; cliquer alors sur Terminer.
Choisir
une icône dédiée par un clic
droit/Propriétés/changer d'icône comme
celle-ci par exemple : ![]() ;
libre à chacun par la suite de placer ce raccourci dans la
barre d'outils, en bas de votre écran. (86)
;
libre à chacun par la suite de placer ce raccourci dans la
barre d'outils, en bas de votre écran. (86)
![]() Vous avez dit annuaires,
moteurs, métamoteurs
? Il convient de s'entendre sur les mots ! Allons voir le
fichier
adéquat moteurs
. Rechercher un
élément est en revanche fort aisé. Le plus
simple est d'utiliser Edition/Rechercher (dans
cette page/sur la page), de taper le mot
voulu, en sélectionnant les disques ; le raccourci clavier
CTRL + F équivaut à la même commande : (87)
Vous avez dit annuaires,
moteurs, métamoteurs
? Il convient de s'entendre sur les mots ! Allons voir le
fichier
adéquat moteurs
. Rechercher un
élément est en revanche fort aisé. Le plus
simple est d'utiliser Edition/Rechercher (dans
cette page/sur la page), de taper le mot
voulu, en sélectionnant les disques ; le raccourci clavier
CTRL + F équivaut à la même commande : (87)
IExplorer  Netscape
Netscape 
Jeter un oeil sur le dossier spécial
dans l'Internaute concernant les astuces
Google. Il est vivement conseillé à cet effet de
consulter la rubrique
correspondante du NETSCOLAIRE. Les fiches de Sciences Po
sont d'une grande utilité. Une fiche synoptique
efficace résume bien ce qu'il faut faire lors de recherches. À
noter que Google recueille les données alors que Ixquick est
plus sûr.
Les célèbres acronymes actuels : - GAFAT = Google, Apple,
Facebook, Amazon, Twitter - BATA = Booking, Accorhotels,
Tripadvisor, Airbnb . (87)
![]() Qui n'a pas désiré un nom spécifique,
une appellation personnalisée ? Ainsi,
<cyberperso@free.fr>
parle bien davantage que <pierre.durand-dupont@tele2.fr> .
Ou
encore <monsite.fr> a plus d'allure que le banal
<site-de-pierre.durand.fr>, n'est-il pas vrai ? Et bien,
qu'à
cela ne tienne ! Vous pouvez créér votre propre nom de
domaine. Pour ce faire, se connecter à un serveur
Whois facilite la découverte de noms
des propriétaires de domaines et donne toutes les informations
à ce sujet.
Qui n'a pas désiré un nom spécifique,
une appellation personnalisée ? Ainsi,
<cyberperso@free.fr>
parle bien davantage que <pierre.durand-dupont@tele2.fr> .
Ou
encore <monsite.fr> a plus d'allure que le banal
<site-de-pierre.durand.fr>, n'est-il pas vrai ? Et bien,
qu'à
cela ne tienne ! Vous pouvez créér votre propre nom de
domaine. Pour ce faire, se connecter à un serveur
Whois facilite la découverte de noms
des propriétaires de domaines et donne toutes les informations
à ce sujet.
Cliquer sur <http://www.whois-raynette.fr/>
donne accès à un formulaire pour interroger les
serveurs français [AFNIC/FRNIC], européens [RIPE] et
internationaux (extensions en *.com, .org, .net, .info, .biz)
[INTERNIC]. Dans la barre d'adresses taper simplement le nom du
domaine à rechercher, sans les 3 www ! Un exemple :
<cyberperso.fr>
puis sélectionner <FRNIC>
ou bien <durand.com>
puis sélectionner <INTERNIC>.
Vous pouvez à moindre coût vous procurer une adresse fixe
pour votre courriel, c'est à dire un mél personnel, grâce à Gandi et 1&1 . (88)
![]() Les IMAGES
? Question épineuse ! Comment copier, traiter,
transformer une image ? Le format le plus pratique sur internet
? De
nombreuses questions et ... autant de réponses. Comment
choisir ? Le passage sur la toile exige un format particulier,
il en
existe trois au choix : *.gif, *.jpg, .*png . Pour une recherche
d'images suivre la danseuse
Les IMAGES
? Question épineuse ! Comment copier, traiter,
transformer une image ? Le format le plus pratique sur internet
? De
nombreuses questions et ... autant de réponses. Comment
choisir ? Le passage sur la toile exige un format particulier,
il en
existe trois au choix : *.gif, *.jpg, .*png . Pour une recherche
d'images suivre la danseuse ![]() (89)
(89)
Le phénomène
d'importance réside dans le rafraîchissement
de l'écran pour une vision d'excellence qui exige 75
Hz au minimum. Vérifier et
compléter le cas échéant lorsque vous vous
trouvez sur le bureau par Clic
droit/Propriétés/Paramètres/Avancé/Carte
(cette dernière opération n'est pas
forcément possible avec tous les moniteurs).
Le dossier n° 9 Images
du Netscolaire
donnera tous les détails.
|
format d'image |
possibilités |
|
|
en GIF |
*.gif |
photos, netteté ; transparence, animation |
|
en JPEG |
*.jpg |
tableaux, images, compression |
|
en PING |
*.png |
encore peu présent, compression intéressante |
Le tableau suivant donne un aperçu de
l'importance de l'image
dans un document web puisé dans Clubic,
remarquable pour ses explications :  nouveau format *.raw
nouveau format *.raw
Conclusion : le format en jpeg (*.jpg) est le plus prisé pour se trouver sur la toile.
Se rappeler la
dimension
correcte d'une image
sur la toile : résolution de 72 dpi (point
par
pouce) et 450 x 300 pixels, sans
prendre trop
de place ni retarder le temps de chargement. Ne pas
dépasser
malgré tout 600 x 400. Le site mégapixel
s'occupe particulièrement de l'image (avec
glossaire). Il est d'usage de ne pas
dépasser
sur Internet les 500 Ko pour une image courante.
Ajuster également
par la même occasion la démagnétisation
de l'écran par la fonction Degauss
dans le setup de votre écran , il se mettra à
trembloter puis se fixera . (89)
|
SIGNIFICATION |
DIMENSIONS (largeur x hauteur) |
nombre de pixels |
|
|
QVGA |
Quarter Video Graphic Array |
320 x 240 |
76 800 |
|
VGA |
Video Graphic Array |
640 x 480 |
307 200 |
|
SVGA |
Super Video Graphic Array |
800 x 600 |
480 000 |
|
WSVGA |
Wide Super Video Graphic Array |
960 x 540 |
518 400 |
|
XGA |
Extended Graphic Array |
1024 x 768 |
786 432 |
|
WXGA |
Wide Extended Graphic Array |
1280 x 720 |
921 600 |
|
SXGA |
Super Extended Graphic Array |
1280 x 1024 |
1 310 720 |
|
|
|
1400 x 1050 |
1 470 000 |
|
WSXGA |
Wide Super Extended Graphic Array |
1600 x 1024 |
1 638 400 |
|
UXGA |
Ultra Extended Graphic Array |
1600 x 1200 |
1 920 000 |
|
WUXGA |
Wide Ultra Extended Graphic Array |
1920 x 1200 |
2 304 000 |
|
SUXGA |
Super Ultra Extended Graphic Array |
1920 x 1440 |
2 764 800 |
|
QXGA |
Quantum Extended Graphic Array |
2048 x 1536 |
3 145 728 |
|
Définitions des moniteurs et rétroprojecteurs (89) |
|||
Ne pas oublier que le tirage papier de photos numérisées se décline de 3 façons :
|
formats disponibles sur tirage papier |
|
|
le
deuxième format exige souvent |
10 x 13 cm |
|
10 x 15 cm |
|
|
11,5 x 15 cm |
|
La création
d'un diaporama dans un
site internet devient plus délicat car il ne faut pas oublier
le poids des images dans la longueur du montage. Aussi
devons-nous
faire appel à un programme dédié à ce
genre d'activité, tel que ACDSee mais ce dernier est payant !
Force est de nous reporter vers les gratuits comme FastStone
Viewer, Photofiltre
ou Photorécit,
sans omettre Lanterne Magique. Montrer une suite d'images -
naguère
il s'agissait de diapositives - accompagnées de son et de
texte, est l'apanage de Photorécit
3, petit logiciel gratuit en français de Microsoft
(une fois n'est pas coutume !) :
attention ! il faut posséder une version légale de
Windows XP uniquement ;
dans le cas contraire, l'internaute ne pourra pas télécharger
cet outil ! (89)
Un mot encore pour
la création d'un diaporama
intégré dans un cédérom/DVD
; en effet, l'on peut donner à un ami un CDou DVD sur lequel
se trouvent les images de vos dernières vacances, le baptême
du dernier poupon, le mariage de votre sœur ; bref, les
bons moments de la vie sont maintenant gravés sur un cédérom
qui doit permettre comme autrefois de regarder le diaporama de
vos
souvenirs. Cette action est possible avec le programme Irfanview
(ou Xnview)
qui permet de passer une telle séquence en manuel (vous
avancez selon votre goût) sur le clavier ou bien en automatique
d'après un réglage personnalisé (toutes les 10
secondes par exemple), sans obligation de télécharger
le logiciel. De plus il permet le déplacement pratique d'une
photo au sein du répertoire, afin de classer les images selon
son goût. Bien entendu, le CD/DVD doit comporter les quelques
fichiers de commandes habituels pour ce genre de pratique [voir
n° 60].
À présent est recommandée la sauvegarde sur une clé USB
plus fiable, voire un disque dur externe, lequel peut atteindre
2 To ! (89)
Il ne s'agit pas de diaporama stricto sensu mais de tutoriel pratique, configuré sur votre écran par des fenêtres explicatives, où le curseur de la souris évolue en montrant les diverses étapes à accomplir pour appréhender une maneouvre. Tout est automatique mais vous apercevez de visu l'action adéquate et les mesures à suivre. Le logiciel Wink vous permet d'agir de la sorte ainsi que CamStudio (voir n°5).
![]() L'image
prend toujours beaucoup de place dans nos disques durs ou nos
périphériques annexes ; le phénomène - amplifié par la pratique
intensive des appareils-photos modernes - nous contraint à
stocker ces images/photos dans un endroit adéquat, prêt au
partage avec d'autres, en famille ou bien entre amis.
L'expression "le
cloud" vient alors à l'esprit pour signaler la façon de
placer nos clichés si importants dans le cercle familial, que
nous désirons regarder encore ultérieusement, et en faire part
peut-être aux amis. Il s'agit simplement de les télécharger dans
"les nuages", ou si l'on préfère, de les ranger dans un
'placard virtuel', un serveur situé quelque part dans le monde
et dédié à ce genre d'opération. Bien entendu, le risque est de
se faire pirater nos productions, voire de les retrouver sur
internet... . En conséquence, il faut absolument éviter ces
fuites et nous protéger grandement.
L'image
prend toujours beaucoup de place dans nos disques durs ou nos
périphériques annexes ; le phénomène - amplifié par la pratique
intensive des appareils-photos modernes - nous contraint à
stocker ces images/photos dans un endroit adéquat, prêt au
partage avec d'autres, en famille ou bien entre amis.
L'expression "le
cloud" vient alors à l'esprit pour signaler la façon de
placer nos clichés si importants dans le cercle familial, que
nous désirons regarder encore ultérieusement, et en faire part
peut-être aux amis. Il s'agit simplement de les télécharger dans
"les nuages", ou si l'on préfère, de les ranger dans un
'placard virtuel', un serveur situé quelque part dans le monde
et dédié à ce genre d'opération. Bien entendu, le risque est de
se faire pirater nos productions, voire de les retrouver sur
internet... . En conséquence, il faut absolument éviter ces
fuites et nous protéger grandement.
Comment agir ? Plusieurs programmes sont en lice, le meilleur se
nomme Flickr mais demande un mél chez Yahoo! Mail. Les
autres sont trop risqués et déconseillés : Joomeo, Comboost,
Kizoa, Pinterest, Imgur, Irista, 500Px, Deviantart... Il est
spécialisé pour la sauvegarde des images/photos.
Quant aux données personnelles ('bigdata') à placer
en lieu sûr, allez voir plus haut le mode d'emploi concernant les gros
fichiers sur le cloud.
Terminons par un mot de lexique : en effet, l'image d'un disque ne signifie pas toujours une image ou un dessin d'un disque qui servirait comme icône par exemple, mais il s'agit là de posséder un bilan complet et concis (compressé) d'un disque dur, d'un gravage, d'un répertoire, d'un pilote (ou 'driver') avec l'extension *.iso (*.inf, *.nri, *.nru) . Le logiciel de gravage d'image permet cette opportunité et la reconnaît aussitôt, ce qui autorise à graver l'image sur un CD/DVD auto-exécutable par exemple ; l'opération est indispensable si l'on veut profiter de cette compression. (89)
Une remarquable cybergraphie numérique graphique : https://ssi.ac-strasbourg.fr/cnil/faq-cnil/
![]() Vous êtes vous penché sur le problème
de la configuration de
votre machine ? Comment trouver les informations système sur
votre ordinateur ? Deux dossiers donnent la réponse sous
Windows. (90)
Vous êtes vous penché sur le problème
de la configuration de
votre machine ? Comment trouver les informations système sur
votre ordinateur ? Deux dossiers donnent la réponse sous
Windows. (90)
![]() Cliquer
sur Démarrer/Exécuter
puis taper msconfig.exe
dans le cadre et choisir OK
. Vous apercevez un ensemble de données de contrôle
concernant votre machine : (90)
Cliquer
sur Démarrer/Exécuter
puis taper msconfig.exe
dans le cadre et choisir OK
. Vous apercevez un ensemble de données de contrôle
concernant votre machine : (90)
 Les
fichiers
non indispensables au démarrage sont à enlever
dans l'onglet Démarrage
. (90)
Les
fichiers
non indispensables au démarrage sont à enlever
dans l'onglet Démarrage
. (90)
![]()
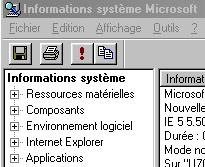
Cliquer
sur
Démarrer/Programmes/Accessoires/Outils
système/Informations système apporte les
informations sur votre Windows :
(voir aussi n°62 et 70)
*** Vous pouvez personnaliser la fenêtre d'information : placer du texte à vous et montrer une photographie par exemple ; suivre alors la procédure indiquée par ce fichier. (90)
![]() Pour les moins courageux, le fichier suivant
permet de convertir
euros et francs dans les deux sens : FF-€ ou bien €-FF . À
propos euro, si vous travaillez sous Windows 95, la touche €
n'existe pas ! Qu'à cela ne tienne : télécharger
le fichier Eurokey
(en autoexécutable)
vous donnera cette touche en tapant simultanément ALT Gr + E.
(91)
Pour les moins courageux, le fichier suivant
permet de convertir
euros et francs dans les deux sens : FF-€ ou bien €-FF . À
propos euro, si vous travaillez sous Windows 95, la touche €
n'existe pas ! Qu'à cela ne tienne : télécharger
le fichier Eurokey
(en autoexécutable)
vous donnera cette touche en tapant simultanément ALT Gr + E.
(91)
![]() La nouveauté actuelle réside dans la
lecture rapide des CD et des DVD mais aussi celle du lecteur de
mémoire multicarte des appareils photo numériques. Un
lecteur de cartes mémoires est même intégré
dans les appareils - le célèbre 6 en un - , en interne dans le
PC ou en externe USB. Ainsi
la liaison est on ne peut plus directe entre la carte
compact sur le port USB pour les machines les plus
récentes,
qui fait office de disque dur miniature interchangeable, et
votre
ordinateur, voire de mini-disque
dur intégré ; il existe à
présent un lecteur externe multi-cartes Media Reader de Kingston
:
(92)
La nouveauté actuelle réside dans la
lecture rapide des CD et des DVD mais aussi celle du lecteur de
mémoire multicarte des appareils photo numériques. Un
lecteur de cartes mémoires est même intégré
dans les appareils - le célèbre 6 en un - , en interne dans le
PC ou en externe USB. Ainsi
la liaison est on ne peut plus directe entre la carte
compact sur le port USB pour les machines les plus
récentes,
qui fait office de disque dur miniature interchangeable, et
votre
ordinateur, voire de mini-disque
dur intégré ; il existe à
présent un lecteur externe multi-cartes Media Reader de Kingston
:
(92)
|
16 type de carte mémoire |
pour appareil photo numérique |
compact flash - memory stick - xd
picture - |
|
mémoire compact |
256 Mo à 8 Go |
|
mémoire de la carte |
256 Mo |
512 Mo |
1 Go et plus |
|
type de carte |
|||
|
Carte Smartmédia SM |
x |
|
|
|
carte Multimédia MMC |
|
|
|
|
Carte Secure Digital SD |
x |
x |
x (jusqu'à 32 Go) devient la norme ! |
|
Carte Compact Flash CF |
x |
x |
x |
|
Carte Compact Flash Ultra |
x |
x |
8 Go |
|
Memory Stick MS (Sony) |
x |
x |
2 Go |
|
Carte XD Picture |
x |
x |
x |
|
Click (Ioméga) |
petit disque de 40 Mo |
||
|
mini-disque dur |
petit disque de stockage de 01, 02, 20, 40 Go à brancher sur le port USB ! |
||
Une clé
USB prend ici toute sa valeur ; elle stocke
et transporte les fichiers contenus dans l'ordinateur, de 128 Mo
à
64 Go comme textes, photos, morceaux de musique (mp3, wma) et de
vidéo. Cette clé se branche sur la prise USB de
l'ordinateur et fonctionne par copier/coller comme un disque dur
annexe. Certaines sont pourvues de prise casque faisant office
de
baladeur, voire d'appareil photo numérique ! Une carte interne
enfichée dans un slot PCI permet de profiter de plusieurs
connexions USB, en cas d'absence de tel dispositif, ou encore si
leur
nombre est insuffisant ; le mini-disque dur permet
d'augmenter
la capacité tout en facilitant le maniement.
Le lecteur
multi-media de Kingston peut lire les 16 formats de carte
mémoire.
(92)
La grande nouveauté maintenant réside
dans la clé USB "clé en mains" : qu'est-ce à
dire ? Ce sont des applications nomades que l'internaute utilise
avec
sa clé sur n'importe quel ordinateur, sans déranger
l'ordre ni installer des programmes dans l'ordinateur hôte,
c'est la solution actuelle si pratique ! Voilà un bureau
virtuel sans interférences ni complexe installation, oui la
clé USB compatible U3 ! Trois grandes productions
: Portableapps,
Liberkey
et Framakey pour ces
bibliothèques de logiciels. Attention ! Les
logiciels doivent ici se trouver uniquement en 'version portable'
compatibles
U3. Cette clé - c'est une évidence - possède un système
interne compressé d'exploitation, on la désigne ainsi
sous le nom de U3, et l'on peut ajouter tous les programmes que
l'on
veut.
Pour posséder une clé adaptée à
chaque discipline (français, langues, histoire,
géographie ...), consulter l'adresse
ci-jointe, il est très dommage que ce lien ne
fonctionne plus ; voir la clé des langues. (92) (voir
n°32 et 79)
Enfin
- et voilà le plus remarquable - une clé USB dite “clé
3G” facilite grandement la connexion
vers internet sans déranger l'ordinateur hôte sur lequel
vous vous trouvez, un peu comme l'U3 pour le système (voir
ci-dessus). De la sorte, vous pouvez vous
connecter, surfer, oeuvrer à loisir sur la toile sans aucune
contrainte, si ce n'est l'abonnement à un FAI qui vous
fournira le code d'accès indispensable. Il en est de même avec
une souris externe sans fil commandée par une mini-clé USB
enfichée dans l'ordinateur.
Se rappeler que la sortie USB à l'arrière de l'ordinateur est branchée sur la carte mère, alors que celle placée ailleurs - souvent sur la face avant - consomme bien davantage ; de même, un cordon prolongateur peut engendrer un disfonctionnement, à éviter le plus possible !
![]() Vous pouvez installer une petite icône
pour votre site web dans les favoris de votre lecteur. Suivre
simplement les indications fournies dans la page ci-après
(93)
Vous pouvez installer une petite icône
pour votre site web dans les favoris de votre lecteur. Suivre
simplement les indications fournies dans la page ci-après
(93)
![]() Une précaution à prendre ! Les fichiers
de données importants pour vous,
utilisés par vos programmes sont répartis un peu
partout dans le disque dur et on ne sait pas trop où ! En
conséquence, lors de transferts pour récupération,
nous recommandons plus que vivement de sauvegarder ces éléments
de base sans lesquels la machine ne fonctionne pas . Le tableau
joint vous donne les accès à ces fichiers après
une installation par défaut . (94)
Une précaution à prendre ! Les fichiers
de données importants pour vous,
utilisés par vos programmes sont répartis un peu
partout dans le disque dur et on ne sait pas trop où ! En
conséquence, lors de transferts pour récupération,
nous recommandons plus que vivement de sauvegarder ces éléments
de base sans lesquels la machine ne fonctionne pas . Le tableau
joint vous donne les accès à ces fichiers après
une installation par défaut . (94)
![]() Le lancement
des programmes au démarrage
de la machine est presque souvent automatique. Précisément
cette procédure peut engendrer des troubles dans la bonne
marche de l'ordinateur. Comment réagir ? Interdire le
lancement instantané du logiciel incriminé suffit
presque toujours à résoudre le problème. Vous
avez à votre aide 2 procédés [voir
n°90] : (95)
Le lancement
des programmes au démarrage
de la machine est presque souvent automatique. Précisément
cette procédure peut engendrer des troubles dans la bonne
marche de l'ordinateur. Comment réagir ? Interdire le
lancement instantané du logiciel incriminé suffit
presque toujours à résoudre le problème. Vous
avez à votre aide 2 procédés [voir
n°90] : (95)

N°1 = Démarrer/Paramètres/Barre des tâches et menu Démarrer/Programme du menu Démarrer ; choisir l'option Ajouter ... Supprimer ... selon le cas
N°2 = Démarrer/Exécuter puis taper msconfig et terminer par OK . Cliquer sur l'onglet Démarrage et activer ou bien désactiver les cases devant les programmes selon le cas.
Faire attention aux programmes inconnus de vous mais qui revêtent peut-être une importance pour le système ! (95)
Le lancement d'Internet s'effectue avec aisance grâce à l'apport du lanceur ("dialer" en anglais). Le FAI (Free, SFR par exemple) fournit gratuitement un tel programme à ses abonnés. Toutefois, le lanceur impose ses propres choix et l'amateur éclairé ne l'aime guère.
(95)
Une application se lancera au démarrage de votre machine, quand Windows XP démarre ; elle se fera automatiquement si elle s'y trouve. <C:\DocumentsandSettings\utilisateur\Menu demarrer\programmes\Demarrage> montrera le raccourci de l'application à lancer. (utilisateur = nom de l'utilisateur de la machine)
La barre de lancement
rapide
![]() située par défaut en bas de l'écran sur la barre
des tâches, et appelée aussi barre des raccourcis, sert
à placer précisément les raccourcis les plus
pratiques vers vos programmes utilisés très souvent ;
quand l'écran est occupé de partout et que l'on ne voit
plus le bureau, on est bien content de cliquer sur les logos
pour
retrouver nos logiciels préférés. La procédure
à suivre exige un petit peu de doigté.
située par défaut en bas de l'écran sur la barre
des tâches, et appelée aussi barre des raccourcis, sert
à placer précisément les raccourcis les plus
pratiques vers vos programmes utilisés très souvent ;
quand l'écran est occupé de partout et que l'on ne voit
plus le bureau, on est bien content de cliquer sur les logos
pour
retrouver nos logiciels préférés. La procédure
à suivre exige un petit peu de doigté.
En conclusion : il existe plusieurs types de barres à la lecture sur un écran informatique. Voici un récapitulatif par l'image :
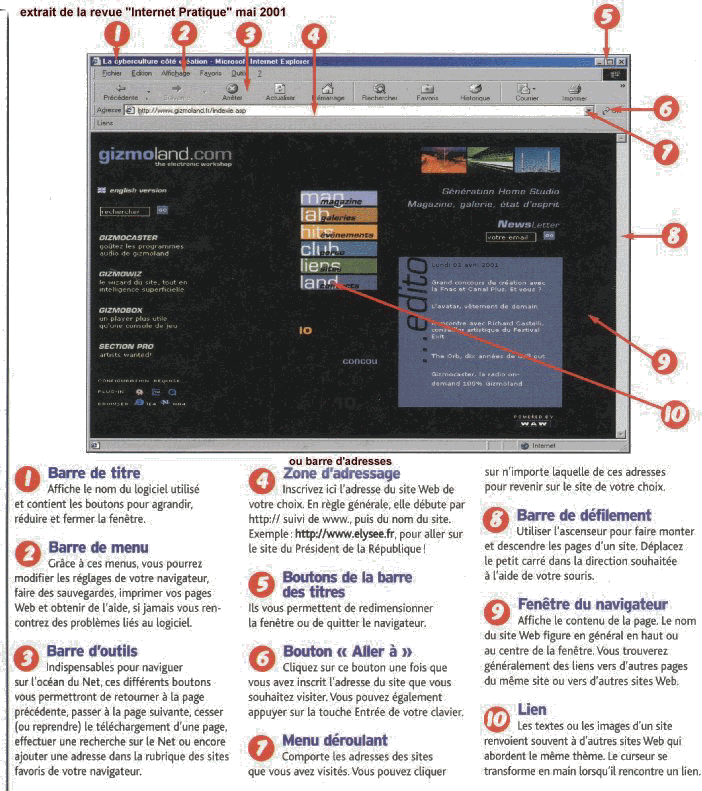 (95)
(95)
![]() Nous n'avons pas encore parlé des logiciels
et programmes de BASE, que tout internaute
devrait posséder pour travailler sans appréhension ni
crainte sur sa machine. C'est à vrai dire la première
fiche de la “tuyauthèque” du surfeur. Il est
indispensable, voire vital d'avoir à disposition, à
tout instant, une palette d'outils pratiques et peu onéreux,
gratuits la plupart de temps, qui sur la toile rendent la
navigation
très facile en mettant l'internaute à l'aise dans son
ouvrage. Un fichier
Nous n'avons pas encore parlé des logiciels
et programmes de BASE, que tout internaute
devrait posséder pour travailler sans appréhension ni
crainte sur sa machine. C'est à vrai dire la première
fiche de la “tuyauthèque” du surfeur. Il est
indispensable, voire vital d'avoir à disposition, à
tout instant, une palette d'outils pratiques et peu onéreux,
gratuits la plupart de temps, qui sur la toile rendent la
navigation
très facile en mettant l'internaute à l'aise dans son
ouvrage. Un fichier ![]() - dénommé Logibase
- est destiné à cet usage, il évoque
les principaux outils que l'on doit se procurer, soit dans
les
cédéroms d'accompagnement inclus dans les revues
informatiques, soit par le téléchargement sur le net ;
autre possibilité : le cd-rom du
Cybernaute
- dénommé Logibase
- est destiné à cet usage, il évoque
les principaux outils que l'on doit se procurer, soit dans
les
cédéroms d'accompagnement inclus dans les revues
informatiques, soit par le téléchargement sur le net ;
autre possibilité : le cd-rom du
Cybernaute
![]() élaboré
par nos soins. Nous avons mis au point les programmes
fondamentaux
dans un fichier en *.pdf (lisible
gratuitement
avec Acrobat Reader ou PDFCreator),
mis à jour selon les nouveautés du moment. (96)
élaboré
par nos soins. Nous avons mis au point les programmes
fondamentaux
dans un fichier en *.pdf (lisible
gratuitement
avec Acrobat Reader ou PDFCreator),
mis à jour selon les nouveautés du moment. (96)
L'installation des programmes
s'opère par défaut toujours dans le répertoire
du disque dur C:\, à savoir : C:\Program
Files mais vous pouvez fort bien les
installer ailleurs, en modifiant la base de registre. Dans
Démarrer/Exécuter/regedit
dérouler l'arborescence
HKEY_LOCAL_MACHINE\SOFTWARE_Microsoft\Windows\CurrentVersion
. Modifier les valeurs de ProgramFilesDir
en doublecliquant dessus. Dans Modification de
la chaîne saisir la nouvelle
destination choisie, par exemple D:\Program
Files. Valider puis redémarrer le PC.
Tous les nouveaux programmes seront installés automatiquement
dans le nouveau disque dur. (96)
Il en est
de même pour le téléchargement
de programmes sur internet via l'explorateur
IE, Firefox, Opéra. Ils sont par défaut logés
sur C:\Mes Documents
mais cette contrainte amplifie grandement le chemin d'accès,
pas toujours pratique. Il est préférable de choisir un
autre emplacement strictement dédié au téléchargement.
Pour notre part, nous optons pour C:\telecharger
mais D:\telecharge
sera aussi convenable ! Donc, aller dans
Démarrer/Exécuter/regedit
dérouler l'arborescence
HKEY_CURRENT_USER\Software\Microsoft\InternetExplorer
puis doublecliquer sur la clé Download
Directory et changer l'adresse par défaut.
Valider puis redémarrer le PC. (96)
![]() Pour mieux utiliser son ordinateur et connaître
les petits secrets de
la machine, la toile vous montrera la chemin. Le programme
gratuit
Tweak
UI
[en français pour Windows
XP] intégré aux Powertoys, facilite
grandement la manœuvre dans Windows car il améliore
sensiblement les paramètres de configuration du système
; attention, la
version
française complète est destinée uniquement à
Windows XP ! (97)
Pour mieux utiliser son ordinateur et connaître
les petits secrets de
la machine, la toile vous montrera la chemin. Le programme
gratuit
Tweak
UI
[en français pour Windows
XP] intégré aux Powertoys, facilite
grandement la manœuvre dans Windows car il améliore
sensiblement les paramètres de configuration du système
; attention, la
version
française complète est destinée uniquement à
Windows XP ! (97)
|
trucs et astuces de Microsoft |
|
|
messagerie électronique |
|
|
150 meilleures astuces |
|
|
surprises des logiciels |
|
|
trucs et astuces de Multimania |
|
|
foire aux questions pour Outlook Express |
|
|
trucs et astuces Windows XP |
![]() Et la souris est dans
tous ses états ? Oui, ce petit appareil n'est pas
indispensable dans le maniement des ordinateurs mais il allège
bigrement notre tâche. Cet animal rend de grands services,
surtout s'il possède trois boutons, dont celui du centre qui
est en réalité une roulette pour circuler sur l'écran
vers le haut et le bas. (98)
Et la souris est dans
tous ses états ? Oui, ce petit appareil n'est pas
indispensable dans le maniement des ordinateurs mais il allège
bigrement notre tâche. Cet animal rend de grands services,
surtout s'il possède trois boutons, dont celui du centre qui
est en réalité une roulette pour circuler sur l'écran
vers le haut et le bas. (98)
À
propos souris et clavier peut-on ajouter, si le système est en
infra-rouge, c'est à dire sans fil, ne
pas oublier en cas d'ennui d'appuyer surtout sur le bouton
transmetteur durant au moins 20 secondes, afin d'enclencher à
nouveau le processus ; dans le cas contraire, rien ne se passe
et
votre clavier ainsi que votre souris ne sont plus fonctionnels !
(98)
Elle passe sur une image et
enclenche la vision d'une autre image ; cet effet se dénomme
rollover. Le script
adéquat se trouve dans le
fichier
joint.
Il est vivement recommandé
de ne jamais cliquer sur un élément (image) sans y
faire glisser le curseur
de la souris, qui offre fréquemment un message dans un cadre,
appelé "calque" ou "couche", qui disparaît
dès que le curseur sort de la zone délimitée ;
essayez pour voir sur l'image ci-contre : ![]() (98)
(98)
![]() Afficher du texte dans un fichier web, en *.html
donc,
n'est pas bien sorcier ; toutefois si l'on veut insérer des
balises ("tags"
en anglais) pour montrer un script par
exemple,
le navigateur refuse le travail ! On contourne la difficulté
en plaçant d'autres caractères :
Afficher du texte dans un fichier web, en *.html
donc,
n'est pas bien sorcier ; toutefois si l'on veut insérer des
balises ("tags"
en anglais) pour montrer un script par
exemple,
le navigateur refuse le travail ! On contourne la difficulté
en plaçant d'autres caractères :
|
texte des balises dans un document web |
||
|
< |
signe inférieur à |
< |
|
> |
signe supérieur à |
> |
Ainsi le texte suivant : [<html>] sera écrit dans le fichier source : [<html>] pour donner à l'écran <html> . (99)
Bien se
rappeler la
dénomination des instructions de
programmation qui ont leur importance
:
balise < >, tag < >, parenthèse ( ), accolade
{ }, crochet [ ], étoile * (ou
astérisque), apostrosphe ', point et
virgule ; deux points : , point d'interrogation ? , guillemets "
" , slahs // , égal = , espace marqué _
(underscore). (99)
![]() Le TEXTE !!?? Comment placer une légende,
par exemple dans la barre des tâches ?
Copier un simple script dans la partie <Body>
du fichier source. (100)
Le TEXTE !!?? Comment placer une légende,
par exemple dans la barre des tâches ?
Copier un simple script dans la partie <Body>
du fichier source. (100)
Autre
phénomène d'importance, celui de la compréhension
de textes. Eh oui, il existe une différence
de taille entre les notions suivantes :
|
annuler |
fermer |
quitter |
sortir |
copier |
coller |
couper |
Voyons le détail de ces termes d'informatique d'un peu plus près.
*** Message-texte à l'ouverture de Windows. Voulez-vous montrer à l'écran sur votre machine dès l'ouverture du système Windows un message pertinent à votre public ? Qu'à cela ne tienne ! Regardez donc le fichier suivant.
Une autre indication précieuse concernant le sens du texte dans un document, une image sous Word ? En effet, souvent l'internaute utilise un document écrit en *.doc pour information, mais comment placer un texte selon ses désirs et non dans le sens horizontal, vertical, inversé ? Cette astuce rendra service - pensons-nous - à bon nombre de cybernautes amateurs (voir le Cyberseniors fiche 030/XI). Attention : en pdf la procédure est inopérante ! (100)
1.
choisir le format en rectangle, ellipse ou étoile
2. insérer Zone de texte ; cliquer droit sur
l’image
3. Format de la forme automatique\Remplissage
choisir Aucun remplissage puis Trait\Couleur,
cliquer sur Aucun trait et choisir OK
4. choisir Edition\Couper, ensuite Edition\Collage
spécial\Image\choisir métafichier Windows
5. placer l’image selon vos désirs puis tourner le texte
choisi.
![]() Avons-nous parlé des FAI
? Ces fournisseurs d'accès à internet permettent la connexion
sur la
toile. Allons voir le dossier dédié.
(101)
Avons-nous parlé des FAI
? Ces fournisseurs d'accès à internet permettent la connexion
sur la
toile. Allons voir le dossier dédié.
(101)
![]() Eh, avez-vous rencontré des émoticons
? Un grand mot pour traduire les sympathiques “bouilles”,
appelées au Québec "binettes, frimousses" ("smileys"
en anglais)
rencontrées de ci
Eh, avez-vous rencontré des émoticons
? Un grand mot pour traduire les sympathiques “bouilles”,
appelées au Québec "binettes, frimousses" ("smileys"
en anglais)
rencontrées de ci ![]() de
là
de
là ![]() au
cours de vos pérégrinations. Elles se présentent
sous la forme de petits personnages ronds (animaux, robots,
humains)
qui expriment une attitude, une pensée, une impression, un
avis... . Sachez que leur origine est française : un certain
Frank
Loufrani, journaliste à France Soir, lança ces logos en 1971
dans le
cadre d'une opération baptisée "prenez le temps de
sourire". On distingue à présent plusieurs types : 1.
le smiley - 2. l'art ASCII - 3. l'émoticône - 4. l'émoji .
(102)
au
cours de vos pérégrinations. Elles se présentent
sous la forme de petits personnages ronds (animaux, robots,
humains)
qui expriment une attitude, une pensée, une impression, un
avis... . Sachez que leur origine est française : un certain
Frank
Loufrani, journaliste à France Soir, lança ces logos en 1971
dans le
cadre d'une opération baptisée "prenez le temps de
sourire". On distingue à présent plusieurs types : 1.
le smiley - 2. l'art ASCII - 3. l'émoticône - 4. l'émoji .
(102)
![]() L'image qui bouge ! Rien n'est plus attirant que
l'image
animée
L'image qui bouge ! Rien n'est plus attirant que
l'image
animée ![]() !
On veut parler ici de
!
On veut parler ici de ![]() webcam,
cette petite caméra qui se fixe en général sur
l'ordinateur fixe, est intégrée sur le portable, et prend des
... photographies comme une véritable
caméra ou tel un camescope miniature. On la place à
n'importe quel endroit, pourvu que le câble puisse la relier à
votre disque dur. Comme nous parlons de vidéo,
juste un mot sur ce point évoqué déjà au
n° 52 .
Un fichier livré en vidéo ne doit pas dépasser
les 5 minutes ! Sinon, nous avons affaire à un véritable
film de court ou long métrage. Les programmes DailyMotion
et You Tube sont à ce
sujet les favoris des internautes.
webcam,
cette petite caméra qui se fixe en général sur
l'ordinateur fixe, est intégrée sur le portable, et prend des
... photographies comme une véritable
caméra ou tel un camescope miniature. On la place à
n'importe quel endroit, pourvu que le câble puisse la relier à
votre disque dur. Comme nous parlons de vidéo,
juste un mot sur ce point évoqué déjà au
n° 52 .
Un fichier livré en vidéo ne doit pas dépasser
les 5 minutes ! Sinon, nous avons affaire à un véritable
film de court ou long métrage. Les programmes DailyMotion
et You Tube sont à ce
sujet les favoris des internautes.
L'ennui dans la vidéo
provient des divers types de fichiers mis à disposition mais
lus selon les logiciels placés dans votre ordinateur :
WinMovie Maker pour travailler la vidéo, Windows Media Player,
Realplayer, VLC Player qui contient par défaut la majorité
d'entre eux ; l'idéal serait de les posséder
tous.
Pourquoi passer sous silence l'outil Teamviewer
? Il se met en place lorsque l'internaute désire une assistance
directe sur sa machine, en lieu et place de sa propre
souris ! Eh oui, une confiance réciproque est nécessaire bien
entendu, toutefois le phénomène est remarquable et vous voyez
circuler le curseur, la flèche, la main pour vous venir en aide.(voir n° 05, 52)
La vidéo sur internet
peut être revisionnée - en particulier les JT principaux -
grâce au Replay, c'est à dire la
possibilité de revoir des enregistrements vidéo quand on le
désire, après leur projection, qui peut être
payante. (103)
![]() Querelle intestine ? Préférence remarquée
? Que choisir ? Un PC ou bien un MAC ?
Querelle intestine ? Préférence remarquée
? Que choisir ? Un PC ou bien un MAC ? ![]() ou
ou
![]() ? Le travail est identique, simplement la version MAC (marque
Apple)
représente environ 15 % de l'équipement mondial par
rapport à celle des PC ; de plus, les ordinateurs sous windows
se trouvent en majorité dans le monde éducatif. Il ne
s'agit que de système d'exploitation différent mais des
passerelles existent pour le transfert
Pc
? Le travail est identique, simplement la version MAC (marque
Apple)
représente environ 15 % de l'équipement mondial par
rapport à celle des PC ; de plus, les ordinateurs sous windows
se trouvent en majorité dans le monde éducatif. Il ne
s'agit que de système d'exploitation différent mais des
passerelles existent pour le transfert
Pc ![]()
![]() Mac
et inversement. Il est vrai que le choix des logiciels est
moindre
dans le monde des Macintosh. (104)
Mac
et inversement. Il est vrai que le choix des logiciels est
moindre
dans le monde des Macintosh. (104)
![]() L'unité de mesure en
informatique se dénomme le bit
. Seulement plusieurs dénominations
prêtent à confusion, parce que les noms se ressemblent
étrangement. Voici un bref rappel :
L'unité de mesure en
informatique se dénomme le bit
. Seulement plusieurs dénominations
prêtent à confusion, parce que les noms se ressemblent
étrangement. Voici un bref rappel :
|
1 bit |
unité de mesure de base |
|
1 bit peut prendre deux valeurs :“1” ou “0” |
|
|
1 octet = 1 byte |
8 bits |
|
1 Ko (kilo-octet) = 1 Kb (kilobyte) |
1 024 octets = 8192 bits |
|
1 Mo (mega-octet) = 1 Mb (megabyte) |
1 024 Ko = 1 048 576 octets |
|
1 Go (giga-octet) = 1 Gb (gigabyte) |
1 024 Mo = 1 048 576 Ko = 1 073 741 824 octets |
| 1 To (tera-octet) = 1 Tb (terabyte) | 1 024 Go |
| 1 Po (peta-octet) = 1 Pb (petabyte) | 1 024 To |
|
1 Kb (kilobit) = 1 000 bits |
|
|
1 Mb (megabit) = 1 000 000 bits |
|
|
1 Gb (gigabit) = 1 000 000 000 bits |
|
|
|
|
|
transfert de téléchargement à 2,5 Ko/s |
25,6 Kb/seconde (2,5 x 10 x 1 024) |
|
1 octet = 8 bits |
10
bits pour transfert de 1 octet |
|
modem 56 K/s |
56 000 bits/seconde |
|
ppp (résolution d'image) |
pixels
par pouce = |
|
dpi (capacité de l'imprimante) |
points
par pouce = |
(105)
![]() « Se protéger ! Une
bonne protection
! Protégez vous ! » ... Ces mots reviennent tout le
temps dès lors que l'on circule sur le réseau des
réseaux. L'attitude première est de se munir d'un bon
antivirus (voir
n°74).
Certes, mais ce n'est pas suffisant. En effet, d'autres dangers
guettent l'internaute et il lui faut se prémunir
correctement de ces risques majeurs. L'explication vous est
donnée
« Se protéger ! Une
bonne protection
! Protégez vous ! » ... Ces mots reviennent tout le
temps dès lors que l'on circule sur le réseau des
réseaux. L'attitude première est de se munir d'un bon
antivirus (voir
n°74).
Certes, mais ce n'est pas suffisant. En effet, d'autres dangers
guettent l'internaute et il lui faut se prémunir
correctement de ces risques majeurs. L'explication vous est
donnée
![]() dans la maison. D'autre part, l'institution actuelle tend à
sauvegarder ses données dans d'immenses "centre de données",
dénommées en anglais "data center", allant jusqu'à y placer
programmes et logiciels, sans encombrer les machines locales :
l'informatique traditionnelle est bousculée par le "cloud
computing" ! (106)
dans la maison. D'autre part, l'institution actuelle tend à
sauvegarder ses données dans d'immenses "centre de données",
dénommées en anglais "data center", allant jusqu'à y placer
programmes et logiciels, sans encombrer les machines locales :
l'informatique traditionnelle est bousculée par le "cloud
computing" ! (106)
![]() STOP ! STOP ! Avez-vous entendu parler des “pilotes”
("drivers" en anglais)
? Ce sont des petits programmes qui accompagnent les multiples
périphériques comme imprimante, scanner, lecteur zip et
CD voire DVD, souris ; carte vidéo, audio, réseau ...
en un mot, chaque appareil se configure séparément : le
plus souvent avec les derniers ordinateurs sortis sur le marché
le système opère de façon automatique - surtout
si la liaison s'effectue via une clé usb - et repère
les éléments non encore installés. Cependant,
chaque appareil possède un cédérom (autrefois
une
disquette) d'installation, au cas où
l'opération deviendrait manuelle. En conséquence, il
est fortement recommandé de rassembler ces pilotes dans un
répertoire dédié,
de les graver si possible en cas de problème ultérieur.
STOP ! STOP ! Avez-vous entendu parler des “pilotes”
("drivers" en anglais)
? Ce sont des petits programmes qui accompagnent les multiples
périphériques comme imprimante, scanner, lecteur zip et
CD voire DVD, souris ; carte vidéo, audio, réseau ...
en un mot, chaque appareil se configure séparément : le
plus souvent avec les derniers ordinateurs sortis sur le marché
le système opère de façon automatique - surtout
si la liaison s'effectue via une clé usb - et repère
les éléments non encore installés. Cependant,
chaque appareil possède un cédérom (autrefois
une
disquette) d'installation, au cas où
l'opération deviendrait manuelle. En conséquence, il
est fortement recommandé de rassembler ces pilotes dans un
répertoire dédié,
de les graver si possible en cas de problème ultérieur.
Un
excellent testeur de votre configuration se trouve dans
touslesdrivers.com
-
ma config
qui auscultera votre machine et vous donnera les pilotes
éventuels
à télécharger. (107)
![]() Votre configuration
d'accès
Internet ? A-t-elle les bons
paramètres
? Peut-on la conserver lors de changement de machine ? Tout à
fait ! Tous les éléments se trouvent dans la base de
registre, ce répertoire tant précieux pour Windows. Il
faut par conséquent, non seulement la préserver pour la
replacer en cas de coup dur et éviter la reconfiguration
manuelle, mais surtout effectuer une copie de sécurité
indispensable. (108)
Votre configuration
d'accès
Internet ? A-t-elle les bons
paramètres
? Peut-on la conserver lors de changement de machine ? Tout à
fait ! Tous les éléments se trouvent dans la base de
registre, ce répertoire tant précieux pour Windows. Il
faut par conséquent, non seulement la préserver pour la
replacer en cas de coup dur et éviter la reconfiguration
manuelle, mais surtout effectuer une copie de sécurité
indispensable. (108)
Taper regedit
dans Démarrer/Exécuter
c'est à dire ouvrir l'éditeur
de la base de registres ; sélectionner la clé dans la
liste HKEY_CURRENT_USER\Sofware\Microsoft\Internet
Account Manager\Accounts . Ensuite, choisir
la commande Registre-Exporter un fichier du
Registre ; donner un nom de fichier, par
exemple "SauvInternet", sélectionner son emplacement
- nous avons conseillé ../Sauvegarde
- puis cliquer sur le bouton Enregistrer.
Vous obtenez un fichier à extension *.reg, soit
<SauvInternet.reg>. Quand on double clique
sur ce
fichier, on récupère automatiquement son contenu,
réinséré dans la base de registre. [voir
aussi
n°3] (108)
Autre
option : taper regedit dans
Démarrer/Exécuter
puis sélectionner HKEY_CURRENT_USER/remote_Access
; cliquer sur ce dernier et
sur Registre/Exporter un fichier du
registre. Nommer le fichier Remote_Access
; ensuite sauvegarder le sur un support clé usb, voire
disque dur externe par exemple. Quand
on double-clique sur ce fichier, on récupère
automatiquement son contenu, réinséré dans la
base de registre. [voir aussi n°3]
(108)
Opération identique lorsqu'on a l'intention de modifier la ligne dans le bandeau bleu supérieur de votre navigateur propriétaire qui inscrit son propre message ; en d'autres termes, si votre FAI impose son nom, vous pouvez le changer : Démarrer/Exécuter regedit puis chosir HKEY_CURRENT USER\Software\Microsoft\Internet Explorer\Main . Rechercher dans la fenêtre de droite : Window Title et modifier en conséquence. (108)
Sauvegarder ses paramètres
réseau s'impose afin de ne pas les perdre ni de
recommencer une installation intégrale en cas de pépin.
Dans
l'invite de commandes ![]() Démarrer/Programmes/Accessoires/Invite de commandes
taper la commande suivante :
Démarrer/Programmes/Accessoires/Invite de commandes
taper la commande suivante :
[netsh_-c_interface_dump_>_"c:\reseau.txt"] puis
Entrée . Taper exit vous fera revenir à
Windows. Il convient alors de copier le nouveau fichier <reseau.txt>
sur un support de sauvagarde tel que clé USB,
CDVD...
En cas de sauvegarde, agir comme suit : copier le fichier
dans la racine du disque système puis retourner à
l'invite de commandes et taper l'instruction suivante :
[netsh_-f_interface_dump_>_"c:\reseau.txt"],
suivie de Entrée. Les paramètres sont restaurés
sur le champ.
Il est vraiment intéressant avec Windows de
diagnostiquer son réseau informatique, grâce à
la commande helpctr .
Démarrer/Exécuter
puis taper helpctr et
cliquer sur OK . Le
tableau du centre d'aide vous dévoile les multiples
informations sur votre ordinateur. Chercher Outils/Diagnostic
du
réseau puis Options
d'analyse et ensuite Analyser
votre système .
Retenir l'astuce
suivante pour fixer l'écran et ne pas voir disparaître
la fenêtre sur le champ ; le préfixe <cmd_/k> est
à
ajouter avant la commande : <cmd_/k_helpctr>
. (108)
![]() «Weblog ?
Webzine ?» cela
vous dit-il quelque chose ? Non ? Alors, lisez donc la suite. Il
s'agit ici de notions nouvelles dans le monde de l'internet. Un
"Weblog" (appelé familièrement blog
[bi-log] ou la contraction de Web et de Log en langue
anglaise),
nommé en français "Joueb" (contraction de
journal et de web), est un journal intime uniquement accessible
par
le web ; un peu comme le "Webzine" (qui est la contraction
de magazine et de web) magazine lisible sur la toile ; la
différence
réside dans le contenu : le weblog parle de tout et de rien,
sur soi-même ou les autres, tandis que le webzine traite un
thème en particulier bien défini. Le principe demeure
identique pour les deux journaux. Toutefois, le "Weblog"
diverge du "Chat" dans la mesure où ce dernier est
perdu ainsi que tous les échanges de 'messagerie instantanée',
dès la fermeture du logiciel, comme le nom français le
souligne bien ; le Weblog est, quant à lui, archivé sur
le site et permet à des personnes de se rencontrer sur une
thématique particulière. Le plus important dans
cette affaire est la communication avec autrui ! Voir les
logiciels gratuits français dans le site
web. (109)
«Weblog ?
Webzine ?» cela
vous dit-il quelque chose ? Non ? Alors, lisez donc la suite. Il
s'agit ici de notions nouvelles dans le monde de l'internet. Un
"Weblog" (appelé familièrement blog
[bi-log] ou la contraction de Web et de Log en langue
anglaise),
nommé en français "Joueb" (contraction de
journal et de web), est un journal intime uniquement accessible
par
le web ; un peu comme le "Webzine" (qui est la contraction
de magazine et de web) magazine lisible sur la toile ; la
différence
réside dans le contenu : le weblog parle de tout et de rien,
sur soi-même ou les autres, tandis que le webzine traite un
thème en particulier bien défini. Le principe demeure
identique pour les deux journaux. Toutefois, le "Weblog"
diverge du "Chat" dans la mesure où ce dernier est
perdu ainsi que tous les échanges de 'messagerie instantanée',
dès la fermeture du logiciel, comme le nom français le
souligne bien ; le Weblog est, quant à lui, archivé sur
le site et permet à des personnes de se rencontrer sur une
thématique particulière. Le plus important dans
cette affaire est la communication avec autrui ! Voir les
logiciels gratuits français dans le site
web. (109)
![]() Nous avons évoqué plus haut (n°1/54)
le logiciel de messagerie "Outlook Express" livré
gratuitement avec IExplorer. Sauvegarder ses messages,
son carnet d'adresses, ses comptes de mél
est chose aisée. Il compte parmi les programmes de
messagerie les plus utilisés, bien que son grand rival Mozilla
Thunderbird
soit gratuit et libre. D'autres existent comme Pegasus ou
Eudora. (110)
Nous avons évoqué plus haut (n°1/54)
le logiciel de messagerie "Outlook Express" livré
gratuitement avec IExplorer. Sauvegarder ses messages,
son carnet d'adresses, ses comptes de mél
est chose aisée. Il compte parmi les programmes de
messagerie les plus utilisés, bien que son grand rival Mozilla
Thunderbird
soit gratuit et libre. D'autres existent comme Pegasus ou
Eudora. (110)
Toutefois, d'aucuns voudront établir plusieurs
profils de lecteur, au
sein d'une famille par exemple, chacun demeurant autonome, sans
empiéter sur les autres. On appelle cette action «
partager son ordinateur
». Créér un menu de multi-utilisateurs :
Démarrer/Paramètres/Panneau de
configuration/(Comptes) Utilisateurs puis
cliquer sur Créér un nouveau
compte, nommer le et cocher la mention
Administrateur .
(110)
Cliquer sur Créer
un compte/nouveau compte/mot de passe .
Fermer les fenêtres.
Ensuite dans Outlook Express
Démarrer/Propriétés/Raccourci/Avancé
et Exécuter en
utilisant d'autres informations d'idenfication.
Valider. Quand vous voulez voir votre courrier, cocher l'utilisateur
suivant dans la boîte
de dialogue, chercher le nom
et donner le mot de passe.
Créer dans Windows XP une liste de groupes de contacts ou un carnet d'adresses plus élaboré, réparti en plusieurs identités, en contacts partagés, demande une légère activité. Dans OExpress la liste des Adresses montre les deux grands dossiers : 'Contacts : identité principale' et 'Contacts partagés'. Dans Windows 7 aucun problème mais dans Vista en revanche, il convient de créer un onglet Groupes de contact qui n'apparaît pas par défaut. Serait-ce un bug ? (110)
Comment sauvegarder ses comptes
de messageries
? La
procédure est un peu longue car la sauvegarde doit s'exécuter
manuellement et ce un à un. Chercher dans Outlook
Express\Outils\Comptes\Courrier\le compte à sauvegarder
; cliquer sur Exporter
et choisir le répertoire où sera alors enregistré
le fichier de sauvegarde *.iaf . Le manège est
identique pour importer un compte sauvegardé :
Outlook
Express\Outils\Comptes\Courrier\compte en *.iaf\Importer
. Nous conseillons très vivement une sauvegarde sur
disque ZIP ou CD, voire clé USB ou disque dur externe.
(110)
Soyons clair ! Il vous faut un
programme de sauvegarde pour vos éléments dans Outlook
Express, il existe bel et bien et se dénomme <SaveOE>,
autrement
dit, "Save OExpress" sauvegarde tous vos messages du programme
de
messagerie OutlookExpress et ce de façon automatique. Il est
conseillé d'ailleurs de sauvegarder ces données dans un
autre répertoire, sur un autre disque dur (externe,
Zip,
clé USB ...). (n°32-33)
(110)
![]() Un terme demeure toujours quelque peu abscons,
c'est le
cache.
Qu'en est-il exactement ? C'est ni plus ni moins que l'historique
de vos recherches,
Un terme demeure toujours quelque peu abscons,
c'est le
cache.
Qu'en est-il exactement ? C'est ni plus ni moins que l'historique
de vos recherches,
de vos connections sur la toile mondiale, via
votre navigateur : IExplorer, Firefox, Safari, Opera, pour ne
choisir que les plus connus.
Dans Outils/Options
Internet/Général/Historique
vous accédez aux pages récemment affichées, que
vous pouvez effacer selon votre choix.
Attention, effacer l'historique exigera un temps plus ou moins
long lors de
votre prochain survol car le cache doit alors enregistrer
tous les fichiers et non plus la mise à jour seulement. La
meilleure façon de purger votre historique, le cache DNS,
est de suivre la méthode indiquée ci-joint.
(111)
![]() La sécurité, noble tâche ! La
possession d'un antivirus et d'un pare-feu s'avèrent
absolument indispensables. Mais l'on peut également
"crypter" ses documents, c'est à dire les rendre non
compréhensibles à un tiers qui ne devrait pas en
prendre connaissance. Seul, l'internaute qui connaît le
code pourra le "décrypter". Il existe bon nombre de
programmes sur cette question, le logiciel de cryptage
gratuit SecuriteBox
est même conseillé par les services de
gendarmerie. N'oublions pas ici la sécurité sur
Internet, notamment le paiement sécurisé ; vérifier
aussi les contrôles. [voir
à ce propos les n°49 et 74]. (112)
La sécurité, noble tâche ! La
possession d'un antivirus et d'un pare-feu s'avèrent
absolument indispensables. Mais l'on peut également
"crypter" ses documents, c'est à dire les rendre non
compréhensibles à un tiers qui ne devrait pas en
prendre connaissance. Seul, l'internaute qui connaît le
code pourra le "décrypter". Il existe bon nombre de
programmes sur cette question, le logiciel de cryptage
gratuit SecuriteBox
est même conseillé par les services de
gendarmerie. N'oublions pas ici la sécurité sur
Internet, notamment le paiement sécurisé ; vérifier
aussi les contrôles. [voir
à ce propos les n°49 et 74]. (112)
![]() La messagerie instantanée
(ou "chat") prend une très importance ces derniers
temps, surtout auprès de la jeunesse. En effet, pouvoir
converser en direct via un écran qui montre les termes de la
discussion en temps réel, est fort excitant. Un logiciel
spécifique est simplement demandé : ICQ
est le plus célèbre, mais MSN
Messenger, AIM,
Yahoo Messenger,
Voila Messager, et
Trillian sont
aussi prisés ; ce dernier est compatible avec plusieurs, ce
qui n'est pas le cas des autres et peut maintenant se franciser.
On
trouve ce genre de communication sur les téléphones
portables, sous le nom de SMS, toutefois la langue française
est toujours écorchée car il faut agir le plus
rapidement possible ! Voilà bien une source de conflits avec
notre jeunesse actuelle ! (113)
La messagerie instantanée
(ou "chat") prend une très importance ces derniers
temps, surtout auprès de la jeunesse. En effet, pouvoir
converser en direct via un écran qui montre les termes de la
discussion en temps réel, est fort excitant. Un logiciel
spécifique est simplement demandé : ICQ
est le plus célèbre, mais MSN
Messenger, AIM,
Yahoo Messenger,
Voila Messager, et
Trillian sont
aussi prisés ; ce dernier est compatible avec plusieurs, ce
qui n'est pas le cas des autres et peut maintenant se franciser.
On
trouve ce genre de communication sur les téléphones
portables, sous le nom de SMS, toutefois la langue française
est toujours écorchée car il faut agir le plus
rapidement possible ! Voilà bien une source de conflits avec
notre jeunesse actuelle ! (113)
![]() Un mot est à la mode maintenant : le "Wi-Fi".
Qu'est-ce
à dire exactement ? Une installation informatique
par radio, ou plus simple, travailler sur son ordinateur dans un
rayon de 100 mètres sans fil ni câblage gênants.
Vous apercevez l'étonnante performance de ce système.
Seul accroc : il faut une installation typique Wifi, un modem
adapté
avec petite antenne intégrée (et un
peu coûteux) ainsi qu'un abonnement ADSL.
La netbox actulle possède en effet tous ces éléments et se
trouve configurée par défaut pour une telle action. Prendre
garde toutefois aux interférences éventuelles
de votre installation à votre domicile et les sites ad-hoc
vous informent des risques à ce sujet [anses
- robin des toits -
am2e] (114)
[Voir les sites
web]
Un mot est à la mode maintenant : le "Wi-Fi".
Qu'est-ce
à dire exactement ? Une installation informatique
par radio, ou plus simple, travailler sur son ordinateur dans un
rayon de 100 mètres sans fil ni câblage gênants.
Vous apercevez l'étonnante performance de ce système.
Seul accroc : il faut une installation typique Wifi, un modem
adapté
avec petite antenne intégrée (et un
peu coûteux) ainsi qu'un abonnement ADSL.
La netbox actulle possède en effet tous ces éléments et se
trouve configurée par défaut pour une telle action. Prendre
garde toutefois aux interférences éventuelles
de votre installation à votre domicile et les sites ad-hoc
vous informent des risques à ce sujet [anses
- robin des toits -
am2e] (114)
[Voir les sites
web]
Approchons-nous de la nouvelle technologie qu'est le "CPL" (courant porteur en ligne) ou plus prosaïquement le courant électrique EDF comme réseau informatique. Les prises de courant secteur à votre domicile servent au transport des données comme le ferait un câble dédié entre les ordinateurs qui de la sorte sont reliés entre eux dans votre mini-réseau familial. À cette fin il vous faudra posséder une carte réseau Ethernet (préférable à une prise USB et un adaptateur CPL) ainsi qu'une carte CPL pour chaque machine. (114)
![]() Le haut-débit,
l'ADSL ... oui, on ne sait pas exactement ce que ce terme
signifie.
Tentons d'en cerner le profil. Les FAI offrent souvent en
abonnement
forfaitaire le pack ADSL mais il faut vérifier 3 points
:
Le haut-débit,
l'ADSL ... oui, on ne sait pas exactement ce que ce terme
signifie.
Tentons d'en cerner le profil. Les FAI offrent souvent en
abonnement
forfaitaire le pack ADSL mais il faut vérifier 3 points
:
I.
gratuité du modem/box spécifique ADSL - II.
le nombre de filtres prévu - III.
le modèle de modem proposé.
En effet, un filtre est obligatoire
dans chaque prise téléphonique ; le prix
annoncé doit comprendre toutes les prestations selon le
contrat, notamment la formule anti-virale. L'avantage réside
non seulement dans la vitesse de connexion, bien plus rapide
qu'en
RTC, mais dans la possibilité d'utiliser en même temps
sa liaison téléphonique ! Certes le prix est
différent, mais guère à dire vrai, d'autant plus
que les FAI rivalisent de formules attractives.
Le VDSL devient la connexion à très haut débit. (115)
|
types de débit/ forfait FAI : |
moyen/confort |
haut/vitesse |
très haut/performance |
très haut débit VDSL |
|
connexion ADSL : |
128 kbits/s |
512 kbits/s |
1024 kbits/s |
xxx |
|
débit
descendant => réception : |
16 ko/s |
64 ko/s |
128 ko/s |
25/30 Mbit/s |
|
débit
remontant <= émission : |
8 ko/s |
32 ko/s |
64 ko/s |
2 Mbit/s |
|
connexion RTC : |
maximum 40 kbits/s => 5 ko/s |
|
||
Bien se renseigner sur la zone couverte par l'ADSL/VDSL. Rien ne vaut un contrôle gratuit des possiblités offertes par votre poste téléphonique: cliquez donc sur degrouptest ! La question du très haut débit, renforcé par la fibre optique qui est extrêmement rapide, demeure encore un problème car notre pays n'est pas encore entièrement connecté ! Certaines régions - dites en zone blanche - n'ont accès à rien du tout ! Grâce au triple/quadruple play avec une netbox on peut recevoir : téléphone, télévision, internet, mobile/smartphone directement de sa prise téléphonique gigogne accompagnée d'un filtre ADSL, voire simplement de sa netbox devenue un routeur personnel. (115)
![]() Pour la connection à un
ordinateur, il existe deux procédés
: soit en interne,
avec une carte vidéo, audio, SCSI, modem ..., soit en
externe à l'arrière de
l'appareil fort souvent - une ou deux possibilités se trouvent
aussi sur la face avant de l'appareil, les USB en
particulier -
et il convient de distinguer plusieurs connections :
Pour la connection à un
ordinateur, il existe deux procédés
: soit en interne,
avec une carte vidéo, audio, SCSI, modem ..., soit en
externe à l'arrière de
l'appareil fort souvent - une ou deux possibilités se trouvent
aussi sur la face avant de l'appareil, les USB en
particulier -
et il convient de distinguer plusieurs connections :
• port
série (8 broches) :
souris,
modem - appareil photo, caméra numériques [n'existe plus sur les
appareils modernes]
•
port parallèle (25 broches)
: imprimante, scanner, unité de sauvegarde extérieure
(Zip)
• port PS/2 (3 broches)
: clavier, souris possédant le connecteur adéquat ;
libère le port série pour d'autres périphériques
; les anciens claviers possédaient une fiche DIN ronde pour le
clavier
• port USB (prise
rectangulaire) : USB 1 débit de 1,5
Mo/s (12 Mbits/s)
ou USB 2
débit de 60 Mo/s (480 Mbits/s)
•
port FireWire (prise rectangulaire) connu
aussi sous la dénomination de IEEE 1394 :
12, 24 ou 48 Mo/s (400 Mbits/s)
•
port HDMI : destiné à la transmission via le téléviseur à partir
de votre ordinateur
Les
prises USB et FireWire sont utilisées pour tout périphérique
adapté en USB. L'outil pratique et fort peu encombrant se
nomme maintenant la clé USB, elle
ressemble à un stabilo, peut contenir jusqu'à 128
Go et elle est devenue la prise fétiche du périphérique.
Le port dans le programme de messagerie se
trouvera au n°54. (116)
![]() Vous avez sans nul doute entendu parler de barre
d'outils, dans IExplorer ou les moteurs de
recherche. En effet, ces lignes de travail rassemblent les
éléments
importants qui facilitent grandement la recherche. Ainsi seront
placés dans IExplorer AltaVista, Yahoo !, Google
et Copernic Agent :
Vous avez sans nul doute entendu parler de barre
d'outils, dans IExplorer ou les moteurs de
recherche. En effet, ces lignes de travail rassemblent les
éléments
importants qui facilitent grandement la recherche. Ainsi seront
placés dans IExplorer AltaVista, Yahoo !, Google
et Copernic Agent :

Point besoin de talent d'informaticien, allez simplement télécharger sur le site de ces métamoteurs cette "toolbar", barre d'outils en français. Elle se placera alors automatiquement dans la barre d'outils de Internet Explorer en haut de l'écran - pour peu que l'on clique droit à la souris -, et n'encombre pas de la sorte votre plage de travail : un clic droit autorisera ou non leur présence. Éviter cependant de laisser le programme charger seul ses applications !
|
Ne pas confondre avec la barre d'état |
|
et des tâches situées en bas de l'écran avec les petites icônes. |
Concernant Google, la barre d'outils est
double : recherches
sur le web mais aussi sur son propre
site web. Nous ajoutons ici pour mémoire la barre
de chargement, souvent de couleur bleue, dont
le mouvement signale au fur et à mesure l'avancée du
téléchargement qui se découvre lors de pages
assez lourdes à publier, contenant fréquemment des
images. (117)
![]() Notre propos commence à prendre longueur et nous
n'avons pas évoqué le Graphisme. Il s'agit simplement
de programmes qui activent le travail sur l'image : un dessin,
un
tableau de maître, une photographie, un montage diapositives,
une bande dessinée ..., bref, tout ce qui concerne
l'élément graphique que l'on peut retoucher grâce
au logiciel de graphisme
(voir 1, 8, 9). Les
plus
célèbres sont PhotoShop (assez
coûteux et lourd mais professionnel),
Paint
Shop Pro ; IrfanView, XnView, Picasa et Photo Filtre (gratuits).
Le format, la lumière, le contraste, le texte ajouté,
tout se transforme et s'adapte à votre projet mais il convient
d'en posséder au moins un exemplaire pour oeuvrer tranquille,
ne serait-ce que la mise au format correct pour le site web,
l'image
devant être une Gif ou une Jpeg pour le format de l'écran
800 x 600 normalisé actuellement pour un envoi en fichier
joint, sans trop dépasser les 500 Ko. (118)
Notre propos commence à prendre longueur et nous
n'avons pas évoqué le Graphisme. Il s'agit simplement
de programmes qui activent le travail sur l'image : un dessin,
un
tableau de maître, une photographie, un montage diapositives,
une bande dessinée ..., bref, tout ce qui concerne
l'élément graphique que l'on peut retoucher grâce
au logiciel de graphisme
(voir 1, 8, 9). Les
plus
célèbres sont PhotoShop (assez
coûteux et lourd mais professionnel),
Paint
Shop Pro ; IrfanView, XnView, Picasa et Photo Filtre (gratuits).
Le format, la lumière, le contraste, le texte ajouté,
tout se transforme et s'adapte à votre projet mais il convient
d'en posséder au moins un exemplaire pour oeuvrer tranquille,
ne serait-ce que la mise au format correct pour le site web,
l'image
devant être une Gif ou une Jpeg pour le format de l'écran
800 x 600 normalisé actuellement pour un envoi en fichier
joint, sans trop dépasser les 500 Ko. (118)
![]() PRÉCAUTIONS
à prendre : il est de son devoir de bien soigner sa machine,
comme l'on fait pour une voiture par exemple, en un mot, soigner
le
hardware. Un pinceau peu épais et plat, avec largeur de 2 cm,
sera parfait pour éloigner la poussière dans les
interstices peu accessibles. Si vous utilisez une bombe à gaz,
bien attendre que les composants soient froids ! Avant
toute intervention, débrancher
impérativement le câble d'alimentation secteur ! (119)
PRÉCAUTIONS
à prendre : il est de son devoir de bien soigner sa machine,
comme l'on fait pour une voiture par exemple, en un mot, soigner
le
hardware. Un pinceau peu épais et plat, avec largeur de 2 cm,
sera parfait pour éloigner la poussière dans les
interstices peu accessibles. Si vous utilisez une bombe à gaz,
bien attendre que les composants soient froids ! Avant
toute intervention, débrancher
impérativement le câble d'alimentation secteur ! (119)
![]() extérieur de
l'ordinateur : veuiller à la bonne aération des
baies de ventilation externes ; ne pas enclencher les
cartes
d'extension trop près les unes des autres, afin de laisser un
passage d'air.
extérieur de
l'ordinateur : veuiller à la bonne aération des
baies de ventilation externes ; ne pas enclencher les
cartes
d'extension trop près les unes des autres, afin de laisser un
passage d'air.
![]() intérieur du boitier
: ôter la poussière si possible de tout le boitier ;
prendre garde à retirer sans casse les diverses cartes
d'extension pour nettoyer leur accès ; prendre soin des nappes
et des contacteurs ; rester très vigilant pour débarasser
les ventilateurs de la poussière accumulée, attention à
l'encliquetage des clips ; on peut installer un ventilateur
extracteur qui expulsera l'air chaud et un autre qui
aspirera
l'air froid extérieur. (119)
intérieur du boitier
: ôter la poussière si possible de tout le boitier ;
prendre garde à retirer sans casse les diverses cartes
d'extension pour nettoyer leur accès ; prendre soin des nappes
et des contacteurs ; rester très vigilant pour débarasser
les ventilateurs de la poussière accumulée, attention à
l'encliquetage des clips ; on peut installer un ventilateur
extracteur qui expulsera l'air chaud et un autre qui
aspirera
l'air froid extérieur. (119)
![]() le clavier : passer le
pinceau nettoyeur entre les touches, l'appareil a horreur des
miettes, de la cendre, des agrafes et trombones ! Un chiffon ou
un
coton tige imbibé d'alcool dénaturé est le meilleur des soins !
Pensez aux microbes et virus laissés dans les touches !
le clavier : passer le
pinceau nettoyeur entre les touches, l'appareil a horreur des
miettes, de la cendre, des agrafes et trombones ! Un chiffon ou
un
coton tige imbibé d'alcool dénaturé est le meilleur des soins !
Pensez aux microbes et virus laissés dans les touches !
![]() penser à l'écran
: un chiffon antistatique avec du liquide pour vitre en faible
quantité est préférable au seul liquide du
commerce qui peut endommager en infiltrant la partie
électronique.
penser à l'écran
: un chiffon antistatique avec du liquide pour vitre en faible
quantité est préférable au seul liquide du
commerce qui peut endommager en infiltrant la partie
électronique.
![]() la souris à
boule enfin : la démonter, enlever les poussières
accumulées qui encrassent les roulements, en grattant
délicatement avec la pointe de l'ongle, il ne doit subsister
aucune trace noire.
la souris à
boule enfin : la démonter, enlever les poussières
accumulées qui encrassent les roulements, en grattant
délicatement avec la pointe de l'ongle, il ne doit subsister
aucune trace noire.
![]() orage et foudre :
l'ordinateur en a horreur ! En effet, de multiples
micro-coupures
interviennent lors de ces événements, et même
aussi en temps normal, sur le réseau EDF ! Prendre donc la
précaution de débrancher les fiches et prises secteur
220 volts, ainsi que la fiche téléphonique cigogne en
cas de foudre
et de violent orage ; toutefois, ordinateur, modem, scanner,
écran,
et dans une moindre mesure imprimante doivent être protégés
par un onduleur ! Cet
appareil en effet évite la coupure imprévue grâce
à la batterie intégrée, et permet de
sauvegarder en même temps les données.
orage et foudre :
l'ordinateur en a horreur ! En effet, de multiples
micro-coupures
interviennent lors de ces événements, et même
aussi en temps normal, sur le réseau EDF ! Prendre donc la
précaution de débrancher les fiches et prises secteur
220 volts, ainsi que la fiche téléphonique cigogne en
cas de foudre
et de violent orage ; toutefois, ordinateur, modem, scanner,
écran,
et dans une moindre mesure imprimante doivent être protégés
par un onduleur ! Cet
appareil en effet évite la coupure imprévue grâce
à la batterie intégrée, et permet de
sauvegarder en même temps les données.
Le nettoyage s'opère aussi dans l'ordinateur même. C'est à dire, enlever les programmes et logiciels superflus et qui prennent de la place inutile. Les fichiers et sauvagardes non indispensables sont à supprimer, mais de n'importe quelle façon ! Pour ce faire, cliquer sur Démarrer/Poste de travail/Propriétés/Nettoyage de disque . Laisser opérer la recherche des éléments non indispensables puis choisir les fichiers à supprimer. (119)
![]() “ plugin, add-on, codec, cookie ”
= module, application ... termes plus ou moins barbares ! Ils
recouvrent en réalité de petits programmes
optionnels qui facilitent la démarche de l'internaute
lors de sa navigation sur la toile mondiale. Certes, ils peuvent
ralentir la bonne marche ou même empêcher la poursuite du
travail s'ils sont par exemple placés en quarantaine, par
mesure de sécurité. À chacun de voir ! Un
antivirus ou logiciel de protection entrave aussi l'installation
de
ces petits ajouts. Opérer un contrôle de ses divers
pilotes ('drivers' en anglais) paraît
être une sage mesure : tous les drivers
et ma config vous
aideront en
ce sens ; le programme Genius remet les pendules à l'heure de
manière automatisée.
“ plugin, add-on, codec, cookie ”
= module, application ... termes plus ou moins barbares ! Ils
recouvrent en réalité de petits programmes
optionnels qui facilitent la démarche de l'internaute
lors de sa navigation sur la toile mondiale. Certes, ils peuvent
ralentir la bonne marche ou même empêcher la poursuite du
travail s'ils sont par exemple placés en quarantaine, par
mesure de sécurité. À chacun de voir ! Un
antivirus ou logiciel de protection entrave aussi l'installation
de
ces petits ajouts. Opérer un contrôle de ses divers
pilotes ('drivers' en anglais) paraît
être une sage mesure : tous les drivers
et ma config vous
aideront en
ce sens ; le programme Genius remet les pendules à l'heure de
manière automatisée.
IExplorer permet la mise en route de tels "ajouts" au
gré de nos envies :
IExplorer/Outils/Options
Internet/Avancé/Navigation/Activer l'installation ...
et cliquer sur son choix . Une
prochaine manoeuvre remettra tout en ordre. (Voir les n° 20, 43,
52, 103) Regarder le
pour plus de détails. (120)
![]() ESPACE WEB
: il convient d'établir une différence entre les deux
termes, "espace web" et "site web". En effet,
tout internaute possède un espace web
dédié, alloué par son
fournisseur d'accès, qui varie de 20 Mo à 10 Go ; ainsi
Orange, Free offrent 100 Mo, SFR 150 Mo pouvant aller jusqu'à
10 Go, c'est gratuit chez SFR et Free.
ESPACE WEB
: il convient d'établir une différence entre les deux
termes, "espace web" et "site web". En effet,
tout internaute possède un espace web
dédié, alloué par son
fournisseur d'accès, qui varie de 20 Mo à 10 Go ; ainsi
Orange, Free offrent 100 Mo, SFR 150 Mo pouvant aller jusqu'à
10 Go, c'est gratuit chez SFR et Free.
L'internaute peut
placer dans cet espace - il existe même des coffres-forts de
données sur "le cloud" dans les nuages -, n'importe quoi :
images, son, textes, dossiers et
répertoires sauvegardés, documents personnels et
administratifs ... mais aussi son site internet, autrement dit
ses
pages web à télécharger sur la toile mondiale.
Bien entendu, le FAI lui fournit son code d'accès, à
savoir login et mot de passe pour accéder à son propre
espace web grâce à un programme FTP, et par là
même à son site internet personnel. (121)
À l'évidence il convient de se
mettre au goût du jour : le Blog
est arrivé ! C'est un journal
personnel qui se lit uniquement sur la toile mondiale et
donc en
direct sur le net, fort prisé de la jeune génération
au fait des techniques multimédia. Il faut ne pas le confondre
avec le site web qui, lui, est d'abord plus important en espace,
et
d'autre part plus long à lire car de multiples liens sont à
discerner. Dans le Blog au contraire, l'objectif est de se
parler, de
publier ses créations, de montrer l'humeur du moment, le "coup
de gueule" momentané, la réaction spontanée,
l'impression instantanée ... bref, on nous offre dans ce
"journal intime" qu'est le Blog une parcelle de vécu,
un coin de quotidien, en un mot de l'humain. Sur la blogosphère
franco-allemande.
Une petite nouveauté : créér
son espace web sous forme de livre multimédia que l'on
feuillette doucement : Keeboo
ou Didapages
est alors le logiciel adéquat. (121)
Rappelons-nous que les graphismes ainsi que les enregistrements sonores et vidéo prennent beaucoup de place, même s'ils sont en *.mp3 ou *.vma ! Par conséquent, les pages web sont gourmandes et un site de quelque importance contient facilement 500 Mo, voire 3 Go ! (121) (Voir les pages web du Netscolaire). Pour télécharger et sauvegarder en ligne de tels documents, consulter le n° suivant 122
![]() Le FTP
est un protocole (c'est à dire la
description des messages, règles et détails de la
communication entre deux ordinateurs)
internet
qui permet le transfert et la réception de fichiers sur le
web, pour la création de pages web notamment ; ce gestionnaire
de téléchargement permet l'échange de fichiers
entre un ordinateur serveur et un ordinateur client : en
téléchargeant par conséquent, c'est à
dire en recevant fichiers et répertoires (
Le FTP
est un protocole (c'est à dire la
description des messages, règles et détails de la
communication entre deux ordinateurs)
internet
qui permet le transfert et la réception de fichiers sur le
web, pour la création de pages web notamment ; ce gestionnaire
de téléchargement permet l'échange de fichiers
entre un ordinateur serveur et un ordinateur client : en
téléchargeant par conséquent, c'est à
dire en recevant fichiers et répertoires (![]() download) ou en les
envoyant (
download) ou en les
envoyant (![]() upload) ; la vitesse
de transmission est souvent différente, la réception se
trouve plus rapide que l'expédition. On choisit le mode actif
par défaut mais souvent le mode passif est préférable. (122)
upload) ; la vitesse
de transmission est souvent différente, la réception se
trouve plus rapide que l'expédition. On choisit le mode actif
par défaut mais souvent le mode passif est préférable. (122)
Un problème surgit :
que fait-on avec de très
gros fichiers
et répertoires dépassant la norme du courriel ? Ils ne passent
pas du tout dans les
messageries, en fichier attaché par exemple car 3 à 5 Mo sont
tolérés. Comment agir alors ? La
solution est de prendre un programme spécialisé qui enverra (en
![]() upload)
les données via un programme FTP dédié, 10 Go est
amplement suffisant pour le simple mortel. Le plus pratique se
trouve
gracieusement chez Free, à savoir <dl.free.fr>.
Le transfert simple chez Free va jusqu'à 1Go mais par FTP 10Go !
Seul inconvénient mais en fin de compte fort bien venu : les
données demeurent sur le serveur 30 jours, à moins que l'on y
accède une autre fois entre temps. (Voir n° 54, 89)
upload)
les données via un programme FTP dédié, 10 Go est
amplement suffisant pour le simple mortel. Le plus pratique se
trouve
gracieusement chez Free, à savoir <dl.free.fr>.
Le transfert simple chez Free va jusqu'à 1Go mais par FTP 10Go !
Seul inconvénient mais en fin de compte fort bien venu : les
données demeurent sur le serveur 30 jours, à moins que l'on y
accède une autre fois entre temps. (Voir n° 54, 89)
Nous ne saurions omettre le programme libre appelé Filezilla
qui facilite grandement le transfert via FTP des gros fichiers,
dont le maniement est des plus aisés, sans oublier le programme
Totalcommander qui intègre une telle plate-forme.
À présent, la sauvegarde sur le 'cloud' - c'est à dire
dans les nuages - est le moyen le plus direct de préserver ses
fichiers, qui sont il est vrai sur le net, donc soumis aux aléas
du virtuel. Ne pas charger des données secrètes ou trop
personnelles ! (Voir n°32) (122)
![]() Pour l'internaute malheureux qui ne possède pas
les grands logiciels de de la suite Microsoft Office comme Word,
Powerpoint,
Excel, le seul recours s'il veut lire de tels fichiers sans
avoir le
programme lui-même, est d'acquérir la visionneuse
correspondante gratuitement sur le site de Microsoft
France. Ainsi,
il aura tout loisir de profiter des largesses de Bill Gates à
moindres frais ! D'ailleurs la suite Open
Office, elle, est entièrement libre et gratuite mais un
peu lourde à télécharger, cependant elle
lit les fichiers de la suite Microsoft
Office. (123)
Pour l'internaute malheureux qui ne possède pas
les grands logiciels de de la suite Microsoft Office comme Word,
Powerpoint,
Excel, le seul recours s'il veut lire de tels fichiers sans
avoir le
programme lui-même, est d'acquérir la visionneuse
correspondante gratuitement sur le site de Microsoft
France. Ainsi,
il aura tout loisir de profiter des largesses de Bill Gates à
moindres frais ! D'ailleurs la suite Open
Office, elle, est entièrement libre et gratuite mais un
peu lourde à télécharger, cependant elle
lit les fichiers de la suite Microsoft
Office. (123)
![]() OPTIMISATION
=>
SAUVEGARDER : à vrai dire, ce mot
revient à la mode car cette opération consiste à
donner un coup de jeune à votre ordinateur, lui permettre de
se débarasser des scories inutiles, de logiciels superflus et
non indispensables à la bonne marche de la machine ; au fond,
il s'agit d'optimiser le travail, de "booster"
votre machine pour la rendre plus rapide, plus fiable et donc
plus
efficace. [voir n° 08, 20, 108, 119, 124]
(124)
OPTIMISATION
=>
SAUVEGARDER : à vrai dire, ce mot
revient à la mode car cette opération consiste à
donner un coup de jeune à votre ordinateur, lui permettre de
se débarasser des scories inutiles, de logiciels superflus et
non indispensables à la bonne marche de la machine ; au fond,
il s'agit d'optimiser le travail, de "booster"
votre machine pour la rendre plus rapide, plus fiable et donc
plus
efficace. [voir n° 08, 20, 108, 119, 124]
(124)
La
rubrique n° 90 permet de configurer
parfaitement l'ordinateur. On peut également alléger le
système pour lui permettre de marcher sans problèmes ;
suivez alors les conseils de la fiche
suivante !
En résumé, il vous faut dominer, dompter,
maitrîser le système et non pas se laisser mener par lui
! Soyez donc maître de votre machine !!! Consulter également
la fiche protection. (124)
![]() Abordons maintenant la technique du CD-ROM.
En d'autres termes, comment préparer un cédérom
pour que l'internaute puisse le lire sans problèmes ? Il
convient ici de placer par défaut des fichiers dans le
répertoire racine
du CD/DVD, à savoir :
Abordons maintenant la technique du CD-ROM.
En d'autres termes, comment préparer un cédérom
pour que l'internaute puisse le lire sans problèmes ? Il
convient ici de placer par défaut des fichiers dans le
répertoire racine
du CD/DVD, à savoir :
<index.htm, autorun.inf,
start.exe, image.ico> ; éventuellement <run.bat,
lecteurCD.htm> . (125)
|
les 4 fichiers au démarrage à placer à la racine du CD/DVD |
pour système DOS |
|||
|
index.htm [démarre sur la page d'accueil du CD/DVD] |
autorun.inf |
start.exe |
image.ico |
run.bat demarrage.bat |
|
[autorun] |
@echo off |
|||
Restent donc trois fichiers à expliquer :
<index.htm>
: le fichier en html qui devient la page d'accueil, le premier
écran
visible sur l'écran.
<lecteurCD.htm>
: ce fichier permet la mise en route du lecteur de
CD/DVD.
<image.ico>
: l'icône du cédérom qui se retrouvera sur le
bureau et dans l'explorateur à côté du nom ;
l'extension est ici obligatoirement en *.ico.
<run.bat> et <demarrage.bat> :
facilitent l'action du démarrage (125)
Les
mots en italique sont
un exemple et la dénomination peut changer au gré du
créateur. Il est simplement de tradition de dénommer
une page de démarrage "index.htm" pour la
lecture automatisée.
Par conséquent, nous avons sur notre CDVD un ensemble de répertoires de données mais obligatoirement les 4 fichiers sus-nommés dans la racine (on y ajoute éventuellement les fichiers <error404.html> pour une erreur dédiée et <.htaccess> pour un accès restreint). Bien entendu, les images trouveront leur dossier spécialisé comme de coutume. Vous gravez ensuite votre CD/DVD en n'oubliant surtout pas de placer dans la racine du CD les 5 fichiers mentionnés ci-dessus ! Sachez toutefois que sous Windows 7 l'option de démarrage automatique a été enlevée. (125)
![]() Comment trouver quelque chose ? Un site web
disparu, un
nom de domaine ? Le programme http://www.archive.org
permet de retrouver un site disparu en tapant
l'adresse
du site recherché à côté de
'WaybacMachine'
Comment trouver quelque chose ? Un site web
disparu, un
nom de domaine ? Le programme http://www.archive.org
permet de retrouver un site disparu en tapant
l'adresse
du site recherché à côté de
'WaybacMachine'
|
|
et en validant par un clic sur Take Me Back |
Le nom de domaine, lui, s'acquiert en se connectant sur le site http://www.dns411.com puis saisir le nom du site dans le champ SWHOIS sans les www. Valider par un clic sur Search . Vous avez toutes les informations sur ce nom de domaine. (126)
![]() Lorsque l'ordinateur ne marche plus, qu'il ne
démarre
pas alors que l'écran, l'alimentation, le disque dur semblent
fonctionner, que faire ? Eh bien, simplement vider la mémoire
de la puce où se trouvent mémorisés les
paramètres du bios, de la carte mère en somme. Il
s'agit ni plus ni moins d'enlever la pile
ronde plate (3 volts CR 2032 pour PC) puis de la replacer ; ce
geste
suffit très souvent à tout remettre en ordre.
Lorsque l'ordinateur ne marche plus, qu'il ne
démarre
pas alors que l'écran, l'alimentation, le disque dur semblent
fonctionner, que faire ? Eh bien, simplement vider la mémoire
de la puce où se trouvent mémorisés les
paramètres du bios, de la carte mère en somme. Il
s'agit ni plus ni moins d'enlever la pile
ronde plate (3 volts CR 2032 pour PC) puis de la replacer ; ce
geste
suffit très souvent à tout remettre en ordre.
Éteindre
l'ordinateur, débrancher le câble d'alimentation
secteur, ouvrir le capot, toucher le boîtier pour éliminer
l'électricité statique, repérer la pile plate
sur la carte mère ; non loin, on repère un connecteur à
trois pointes dont deux sont enfichées déjà par
un cavalier (jumper) qui est
nommé JP1 ou
JBat . Extraire ce
cavalier et l'enficher sur les deux autres pointes, attendre 2 à
3 minutes puis le repositionner comme auparavant dans sa
position
d'origine. Tout doit reprendre son cours normal ! (127)
L'occasion est donnée d'aller chercher dans le
BIOS les éléments
défectueux ou peu stables car c'est le lien entre le matériel
et les logiciels intégrés dans votre machine. Par
conséquent, il est préférable d'aller mettre les
mains
dans le 'cambouis', ne serait-ce que "booter" sur le CD au
lieu du disque dur ou bien d'un autre périphérique ; on
dit également "démarrer l'ordinateur".
Prendre garde à ne pas toucher n'importe quoi ! En général
le libellé est en anglais : 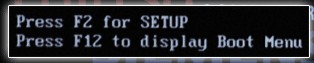 . (127) [voir
n°4-5]
. (127) [voir
n°4-5]
![]() Oh, les formulaires ! Cette exclamation revient
souvent
car le questionnaire ou formulaire en informatique, est toujours
un
casse-tête, par le codage de la source qui doit être
parfait pour un fonctionnement sans accroc. Vous avez dû voir
dans ces pages quelques informations les concernant mais ici il
serait bon de préciser comment contrôler
les boîtes de dialogue, le nombre de réponses et le
cas échéant reprendre l'internaute. Rassurez-vous,
tous les fournisseurs d'accès offrent à leurs abonnés
la palette indispensable pour confectionner rapidement
formulaire,
base de données, fichiers php ... (128)
Oh, les formulaires ! Cette exclamation revient
souvent
car le questionnaire ou formulaire en informatique, est toujours
un
casse-tête, par le codage de la source qui doit être
parfait pour un fonctionnement sans accroc. Vous avez dû voir
dans ces pages quelques informations les concernant mais ici il
serait bon de préciser comment contrôler
les boîtes de dialogue, le nombre de réponses et le
cas échéant reprendre l'internaute. Rassurez-vous,
tous les fournisseurs d'accès offrent à leurs abonnés
la palette indispensable pour confectionner rapidement
formulaire,
base de données, fichiers php ... (128)
![]() « Envoyer vers
» : cette formule arrive lors d'un clic droit sur un répertoire
ou un fichier dans l'Explorateur ; elle permet de copier un
document
(fichier, dossier, image, son, texte...)
sur un disque de son choix : système ou
autre disque dur, disque Zip, clé USB, graveur CD ...
« Envoyer vers
» : cette formule arrive lors d'un clic droit sur un répertoire
ou un fichier dans l'Explorateur ; elle permet de copier un
document
(fichier, dossier, image, son, texte...)
sur un disque de son choix : système ou
autre disque dur, disque Zip, clé USB, graveur CD ...
Cette
action s'opère de la façon suivante : aller dans
l'Explorateur ou taper touche ![]() Windows + E du clavier ;
Windows + E du clavier ;
puis
cliquer sur Poste de Travail/Disque
système C:/Documents et Settings/votre
nom de machine/SendTo ;
vous voyez l'ensemble des disques où l'on peut envoyer des
documents. Pour ajouter un disque, cliquer
gauche sur le disque choisi dans la
colonne sans lâcher la souris puis glisser
vers la droite sur le dossier SendTo
; c'est terminé, vous voyez le nouveau disque en place. (129)
![]() Les onglets :
Les onglets :  cette particularité naguère rare devient maintenant
courante dans chaque programme qui multiplie les fenêtres
d'accès directement sur l'écran pour changer de
fichier. C'est la particularité de IE 8, Vista et Windows
7,8,10,
depuis longtemps celle de Opera. On peut de la sorte naviguer
sans entraves d'un fichier à l'autre. Il convient toutefois de
perdre l'habitude de cliquer en haut à droite sur la croix de
Saint-André
cette particularité naguère rare devient maintenant
courante dans chaque programme qui multiplie les fenêtres
d'accès directement sur l'écran pour changer de
fichier. C'est la particularité de IE 8, Vista et Windows
7,8,10,
depuis longtemps celle de Opera. On peut de la sorte naviguer
sans entraves d'un fichier à l'autre. Il convient toutefois de
perdre l'habitude de cliquer en haut à droite sur la croix de
Saint-André ![]() pour
partir car alors on ferme la fenêtre tout de suite ; il faut
cliquer sur la croix de Saint-André de
l'onglet pour changer de fenêtre, en
général en blanc
sur fond rouge
comme dans l'image ci-dessus. (130)
pour
partir car alors on ferme la fenêtre tout de suite ; il faut
cliquer sur la croix de Saint-André de
l'onglet pour changer de fenêtre, en
général en blanc
sur fond rouge
comme dans l'image ci-dessus. (130)
![]() La validation
du web3 ! Qu'est-ce donc que ce
charabia ? Il s'agit simplement de fixer les normes pour
façonner
un site web selon les standards du web,
les directives internationales reconnues dans le monde entier.
Là
justement le bât blesse terriblement, car IExplorer ne respecte
pas trop ces standards tandis que Firefox, Opéra ou
Safari sont dans le droit chemin ! La fiche adéquate
vous donnera toutes les explications. (131)
La validation
du web3 ! Qu'est-ce donc que ce
charabia ? Il s'agit simplement de fixer les normes pour
façonner
un site web selon les standards du web,
les directives internationales reconnues dans le monde entier.
Là
justement le bât blesse terriblement, car IExplorer ne respecte
pas trop ces standards tandis que Firefox, Opéra ou
Safari sont dans le droit chemin ! La fiche adéquate
vous donnera toutes les explications. (131)
![]() Parlons de la version des
logiciels, le sujet qui fâche ! Mais
oui, la version authentique
(dans Windows le programme 'Windows Genuine Advantage' WGA
décèle
une version piratée qui empêche la mise à jour
automatisée) est souvent payante, alors que la version
pirate devient gratuite ! Bien sûr, ne parlons pas du
programme en 'freeware', c'est à dire gratuit, qui peut
d'ailleurs être aussi un programme "open source" en
libre utilisation, destiné à être complété
et amélioré par les internautes : Windows, Word,
Internet Explorer, Namo Web Editor sont payants mais Linux,
Open
Office, Firefox, Kompozer, Safari sont libres (en “open
source” dit-on). Consulter le n° 79 à
ce sujet.
Parlons de la version des
logiciels, le sujet qui fâche ! Mais
oui, la version authentique
(dans Windows le programme 'Windows Genuine Advantage' WGA
décèle
une version piratée qui empêche la mise à jour
automatisée) est souvent payante, alors que la version
pirate devient gratuite ! Bien sûr, ne parlons pas du
programme en 'freeware', c'est à dire gratuit, qui peut
d'ailleurs être aussi un programme "open source" en
libre utilisation, destiné à être complété
et amélioré par les internautes : Windows, Word,
Internet Explorer, Namo Web Editor sont payants mais Linux,
Open
Office, Firefox, Kompozer, Safari sont libres (en “open
source” dit-on). Consulter le n° 79 à
ce sujet.
Le problème est là quand il s'agit
de télécharger des mises à jour sur des
programmes piratés ! Seule la version authentique, surtout à
partir de Windows XP, assure l'automatisme de l'action, la mise
à
jour automatique des derniers rectificatifs.
Se méfier des
messages sur les versions de programmes délivrés sur
internet, car ils recèlent virus et piratage ; on ne vous
conseille pas du tout une telle opération ! Il vous est
recommandé de télécharger la dernière
version d'un logiciel, mais attention à la version dite "bêta"
qui n'est pas encore finalisée pour une utilisation grand
public et peut comprendre quelques erreurs (bugs). (132)
![]() Voulez-vous utiliser la calculatrice ponctuellement
? Il
suffit de cliquer Démarrer/Exécuter
puis de taper calc
et OK . Vous avez la
possibilité de l'utiliser comme outil scientifique avec
mesures et exposants !
Voulez-vous utiliser la calculatrice ponctuellement
? Il
suffit de cliquer Démarrer/Exécuter
puis de taper calc
et OK . Vous avez la
possibilité de l'utiliser comme outil scientifique avec
mesures et exposants !
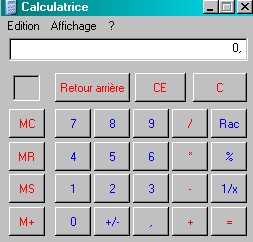
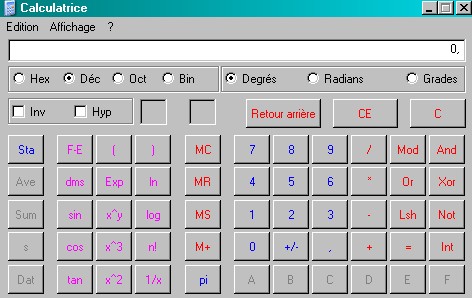 (133)
(133)
 le PIRATAGE est
la plaie de l'informatique
et partant de l'internet ; on
appelle
le pirate “hacker” en anglais. Comment y remédier ? Quelles
mesures sont à prendre ? Des précautions sont-elles de mise
? Ici
vous signalez les sites malfaisants. La conduite à suivre ? Lire
les pages suivantes du CNET.
Il existe plusieurs variantes de piratage :
le PIRATAGE est
la plaie de l'informatique
et partant de l'internet ; on
appelle
le pirate “hacker” en anglais. Comment y remédier ? Quelles
mesures sont à prendre ? Des précautions sont-elles de mise
? Ici
vous signalez les sites malfaisants. La conduite à suivre ? Lire
les pages suivantes du CNET.
Il existe plusieurs variantes de piratage :
 le “phishing” est celui qui prend vos coordonnées bancaires sous
le
prétexte fallacieux de rectification des mouvements en banque :
erreur
de comptes, trop perçu, remboursement... Jamais par courriel !
Donc, à refuser
systématiquement !
le “phishing” est celui qui prend vos coordonnées bancaires sous
le
prétexte fallacieux de rectification des mouvements en banque :
erreur
de comptes, trop perçu, remboursement... Jamais par courriel !
Donc, à refuser
systématiquement !
 le mél informatif de mise à jour de pages web et changement de
codes
personnels. Se méfier totalement ! Bien éplucher les diverses
informations, surtout l'adresse e-mail (mél) qui peut varier
plusieurs fois dans ce seul courriel ; alors, méfiance absolue!
le mél informatif de mise à jour de pages web et changement de
codes
personnels. Se méfier totalement ! Bien éplucher les diverses
informations, surtout l'adresse e-mail (mél) qui peut varier
plusieurs fois dans ce seul courriel ; alors, méfiance absolue!
 "Vous
avez
gagné, vous êtes l'heureux élu d'un voyage magnifique"... bref,
enlevez ces courriels attirants d'un seul geste ! Si vous
regardez les liens, ce n'est que
de la publicité mensongère et pénible, qui s'appelle du
“spamming”.
Cela ne constitue pas à proprement parler un piratage mais il
s'agit
plutôt là de 'réclame' non désirée, fort difficile à
éloigner : c'est du “spam” . (134)
"Vous
avez
gagné, vous êtes l'heureux élu d'un voyage magnifique"... bref,
enlevez ces courriels attirants d'un seul geste ! Si vous
regardez les liens, ce n'est que
de la publicité mensongère et pénible, qui s'appelle du
“spamming”.
Cela ne constitue pas à proprement parler un piratage mais il
s'agit
plutôt là de 'réclame' non désirée, fort difficile à
éloigner : c'est du “spam” . (134)
 faute d'orthographe, soupçon de traduction automatisée via
internet, extension des
pays hôtes saugrenue et peu courante... vous exposent à des
ennuis si
vous cliquez sur ces hyperliens ! Le plus sage est de glisser la
souris
- plus exactement votre curseur - sur l'élément indiqué et de
lire
l'information, sans cliquer aussitôt. Vous constaterez
rapidement que ces courriels sont néfastes.
faute d'orthographe, soupçon de traduction automatisée via
internet, extension des
pays hôtes saugrenue et peu courante... vous exposent à des
ennuis si
vous cliquez sur ces hyperliens ! Le plus sage est de glisser la
souris
- plus exactement votre curseur - sur l'élément indiqué et de
lire
l'information, sans cliquer aussitôt. Vous constaterez
rapidement que ces courriels sont néfastes.
 se
méfier
des programmes non officiels, c'est à dire "crackés" et donc
illégaux ou piratés ! Ils marchent sans doute mais la moindre
faille
fait dérégler l'ensemble ; surtout, aucun recours n'est possible
par la suite.
Éviter vraiment cette démarche, préférer les programmes dits
"libres" (open source)
et par conséquent gratuits. Microsoft distribue certains
logiciels (comme par exemple 'Security Essentials') et les
mises à jour gratuitement, à condition d'avoir la version
d'origine,
bien estampillée avec un code d'accès bien précis ; le contrôle
de test
s'effectue grâce à 'Windows Genuine Advantage' intégré dans
Windows. [voir n°132]
se
méfier
des programmes non officiels, c'est à dire "crackés" et donc
illégaux ou piratés ! Ils marchent sans doute mais la moindre
faille
fait dérégler l'ensemble ; surtout, aucun recours n'est possible
par la suite.
Éviter vraiment cette démarche, préférer les programmes dits
"libres" (open source)
et par conséquent gratuits. Microsoft distribue certains
logiciels (comme par exemple 'Security Essentials') et les
mises à jour gratuitement, à condition d'avoir la version
d'origine,
bien estampillée avec un code d'accès bien précis ; le contrôle
de test
s'effectue grâce à 'Windows Genuine Advantage' intégré dans
Windows. [voir n°132]
Le fait de posséder plusieurs méls montrera à l'évidence - c'est d'un grand interêt - la multiplication de ces informations eronnées : oui, vous recevez le même message d'expéditeurs différents mais au contenu identique ! La règle d'or : supprimer tout cela sans état d'âme ! Les placer éventuellement dans le répertoire des indésirables. Un antispam est aussi le bienvenu. (134)
 Abordons
maintenant la toile sociale, les réseaux sociaux. Qu'il
s'agisse de Facebook, Twitter, LinkedIn, Flickr, Instagram,
WhatsApp, Snapchat, Periscope, Instagram, Tumblr ; Skype, You
Tube, Dailymotion on se fait des amis sur un thème
donné, on en discute puis on en parle autour de soi, afin de se
faire des amis, de s'entourer d'amis de nos amis... on "aime" (like)...
etc, même en entreprise. Le grand danger réside non pas tant dans
les connexions mais dans l'écrit, le récit, l'aveu, la
confiance à tout va, le devenir de nos documents photos et
autres images dévoilés au grand jour, tous ces secrets personnels
livrés au public qui les utilisera comme bon lui semblera. Il
existe même des plate-formes d'interconnexion, des outils
d'interaction privilégiés qui favorisent la centralisation de ces
données : yoono.com, tweetdeck.com, echofon.com, smartr.com,
flipboard.com, rockmeit.com, seesmic.com, summify.com,
multimi.com, pulse.me... etc
Abordons
maintenant la toile sociale, les réseaux sociaux. Qu'il
s'agisse de Facebook, Twitter, LinkedIn, Flickr, Instagram,
WhatsApp, Snapchat, Periscope, Instagram, Tumblr ; Skype, You
Tube, Dailymotion on se fait des amis sur un thème
donné, on en discute puis on en parle autour de soi, afin de se
faire des amis, de s'entourer d'amis de nos amis... on "aime" (like)...
etc, même en entreprise. Le grand danger réside non pas tant dans
les connexions mais dans l'écrit, le récit, l'aveu, la
confiance à tout va, le devenir de nos documents photos et
autres images dévoilés au grand jour, tous ces secrets personnels
livrés au public qui les utilisera comme bon lui semblera. Il
existe même des plate-formes d'interconnexion, des outils
d'interaction privilégiés qui favorisent la centralisation de ces
données : yoono.com, tweetdeck.com, echofon.com, smartr.com,
flipboard.com, rockmeit.com, seesmic.com, summify.com,
multimi.com, pulse.me... etc La nouveauté maintenant est de trouver un code QR
ou Flashcode, autrement dit un petit carré en noir et blanc qui
grâce à la lecture d'un logiciel ad-hoc dans le smartphone,
permet de lire une information, souvent une publicité ou une
identification précise, comme un site web ou un billet de
spectacle. Ainsi, votre appareil lira ce code
La nouveauté maintenant est de trouver un code QR
ou Flashcode, autrement dit un petit carré en noir et blanc qui
grâce à la lecture d'un logiciel ad-hoc dans le smartphone,
permet de lire une information, souvent une publicité ou une
identification précise, comme un site web ou un billet de
spectacle. Ainsi, votre appareil lira ce code ![]() sans problèmes pour arriver
sur la toile mondiale. Faire la différence avec le code-barres
qui, lui, ne peut être lu qu'horizontalement ; le QR-Code se lit
dans tous les sens et marque tout fichier : url, image, texte,
vidéo, son... etc. Un programme dédié permet de lire un tel
code sur son PC alors qu'un mobile ou smartphone le décrypte
automatiquement. (136)
sans problèmes pour arriver
sur la toile mondiale. Faire la différence avec le code-barres
qui, lui, ne peut être lu qu'horizontalement ; le QR-Code se lit
dans tous les sens et marque tout fichier : url, image, texte,
vidéo, son... etc. Un programme dédié permet de lire un tel
code sur son PC alors qu'un mobile ou smartphone le décrypte
automatiquement. (136)
 Cette attitude
collaborative - c'est à dire utiliser les petites annonces
en ligne et se passer de cette manière des gros intermédiaires
numériques - agit entre internautes, dans la sphère privée et
non via des sites commerciaux. C'est à la mode et de plus en
plus prisé par le grand public : il utilise les adresses et agit
en personne : financement personnel, échanges de biens, travail
en ligne, troc de voitures, bon plan, auto-partage, solution
d'urgence... tout peut être loué, vendu, échangé ! Au fond,
voilà le réseau social dans sa plénitude... pour les
particuliers et seulement entre eux : ulule, pret-dunion.fr,
alibaba.com, leboncoin.fr, blablacar.com, carpooling.com,
drivy.fr, buzzcar.fr, ouicar.fr, indiegogo.com, ulele.com ... En
un mot : 'redéfinir les pouvoirs en place' tel l'article dans le
Monde du 23/08/2013 sous le titre "courcicuiter" . (137)
Cette attitude
collaborative - c'est à dire utiliser les petites annonces
en ligne et se passer de cette manière des gros intermédiaires
numériques - agit entre internautes, dans la sphère privée et
non via des sites commerciaux. C'est à la mode et de plus en
plus prisé par le grand public : il utilise les adresses et agit
en personne : financement personnel, échanges de biens, travail
en ligne, troc de voitures, bon plan, auto-partage, solution
d'urgence... tout peut être loué, vendu, échangé ! Au fond,
voilà le réseau social dans sa plénitude... pour les
particuliers et seulement entre eux : ulule, pret-dunion.fr,
alibaba.com, leboncoin.fr, blablacar.com, carpooling.com,
drivy.fr, buzzcar.fr, ouicar.fr, indiegogo.com, ulele.com ... En
un mot : 'redéfinir les pouvoirs en place' tel l'article dans le
Monde du 23/08/2013 sous le titre "courcicuiter" . (137)
 La science
informatique évolue terriblement vite, le nom de box
apparait désormais et fait partie de notre lexique banal.
Qu'est-ce au juste ? Ce n'est plus ni moins qu'un boitier
numérique par lequel passent les informations virtuelles à
partir de serveurs commerciaux qui permettent la circulation en
"triple ou quadruple pay" : à savoir internet, la liaison
téléphonique, les chaînes télévisuelles et le mobile avec les
SMS notamment.
La science
informatique évolue terriblement vite, le nom de box
apparait désormais et fait partie de notre lexique banal.
Qu'est-ce au juste ? Ce n'est plus ni moins qu'un boitier
numérique par lequel passent les informations virtuelles à
partir de serveurs commerciaux qui permettent la circulation en
"triple ou quadruple pay" : à savoir internet, la liaison
téléphonique, les chaînes télévisuelles et le mobile avec les
SMS notamment.
On dit aussi "la freebox" du nom d'un célèbre FAI (fournisseur d'accès à internet)
ou plus simplement la netbox, qui s'applique alors à
tous. Il faut bien entendu souscrire un abonnement auprès de
l'opérateur : Free, Bouygues Telecom, Orange, Numéricâble-SFR,
qui englobe par conséquent cette variété de connexions.
Toutefois, la tendance actuelle utilise le "cloud computing"
ou si l'on veut 'les nuages', 'le cloud' : on
héberge dans les centres de données - data center - les
données de chacun au lieu de les laisser dans son ordinateur et
ce via des opérateurs. D'où "l'explosion d'Internet" comme
l'indique le récent article (dans le Monde du mercredi 13 mai 2015), et en consommation électrique et en quantité
gigantesque d'encombrement de trafic dans les tuyaux ; d'où la
recherche de la fibre optique extrêmement rapide mais elle est
plus coûteuse.
=> Il existe une autre box (Smartbox) mais il s'agit
alors d'un coffret cadeau offrant des thématiques
variées : séjours insolites, escapades sportives, week-end
luxueux... etc (138)

![]()
Vos
remarques et vos suggestions sont les bienvenues. Merci de
m'envoyer alors un petit mot ![]()
|
|
|